Penjelasan SIREKAP mobile
Ringkasan
Sirekap Mobile adalah aplikasi berbasis teknologi informasi yang dirancang untuk memfasilitasi rekapitulasi hasil penghitungan suara dalam Pilkada. Aplikasi ini memanfaatkan teknologi Optical Character Recognition (OCR) untuk mengenali dan mengubah tulisan tangan pada formulir C Plano menjadi data numerik. Dengan akses melalui ponsel Android, Sirekap Mobile memungkinkan petugas KPPS untuk mendokumentasikan hasil penghitungan suara secara cepat dan akurat. Selain itu, aplikasi ini juga menyediakan fitur verifikasi data untuk memastikan keakuratan sebelum data dikirim ke server. Hasil penghitungan suara dapat dipantau secara real-time oleh publik, sehingga meningkatkan transparansi dan keterbukaan dalam proses pemilihan.
Fungsi dan Kegunaan
- Publikasi Hasil Penghitungan: Menyediakan sarana untuk publikasi hasil penghitungan suara secara cepat dan akurat.
- Meningkatkan Transparansi: Membantu meningkatkan keterbukaan dan transparansi dalam proses penghitungan suara.
- Mengurangi Kesalahan: Meminimalisir kesalahan dalam entri data dan mempermudah proses rekapitulasi di berbagai tingkat.
- Kemudahan Akses: Memudahkan petugas KPPS dalam mendokumentasikan hasil penghitungan suara di TPS melalui ponsel Android.
- Verifikasi Data: Memungkinkan petugas KPPS untuk memverifikasi hasil penghitungan suara untuk memastikan akurasi data.
- Informasi Real-Time: Menyediakan hasil penghitungan suara yang dapat dilihat oleh publik secara real-time.
Instalasi, Aktivasi, dan Log In
Instalasi
- Buka aplikasi playstore pada perangkat android yang digunakan.
- Klik fitur pencarian dan ketik nama aplikasi "SIREKAP".
- Unduh dan install aplikasi "SIREKAP" tersebut.
Aktivasi
- Anggota KPPS yang sudah didaftarkan oleh KPU, akan memperoleh pesan WA yang berisikan permintaan untuk verifikasi akun.
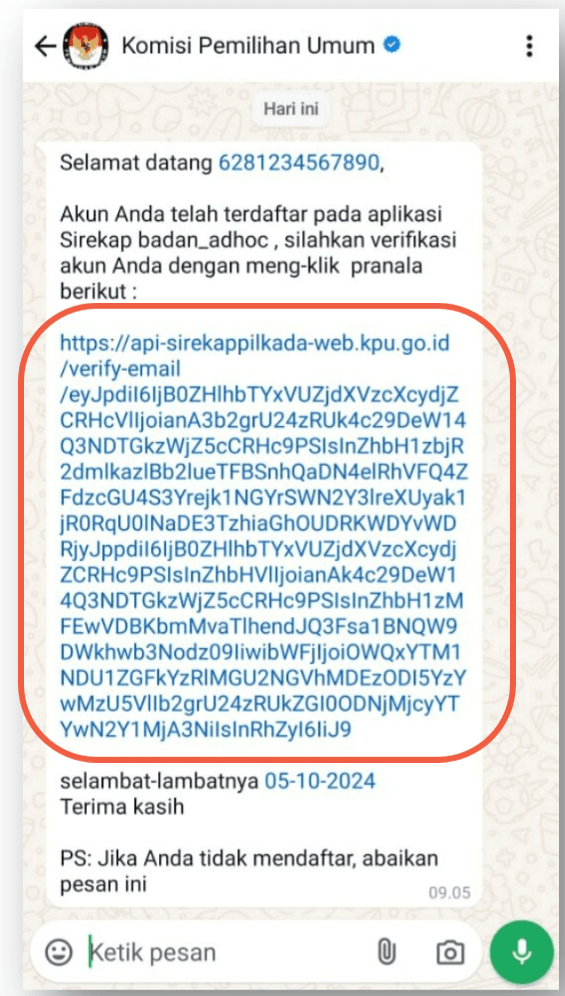
- Setelah di klik tautan tersebut, user akan diarahkan ke suatu web dan memperoleh informasi apabila data berhasil diaktifkan.
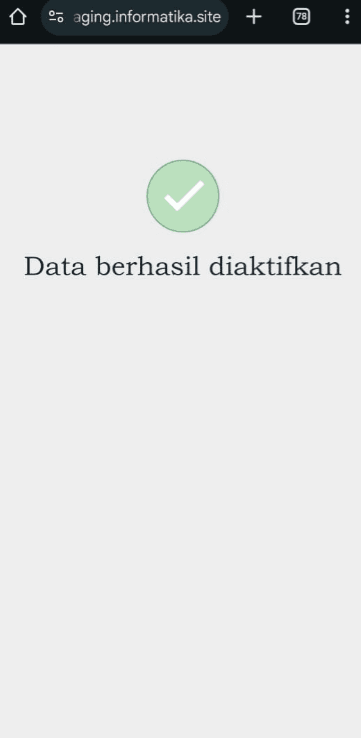
- Kemudian, user akan memperoleh pesan WA yang berisikan informasi akun berhasil diverifikasi beserta username dan password yang dapat digunakan untuk melakukan login pertama kali.
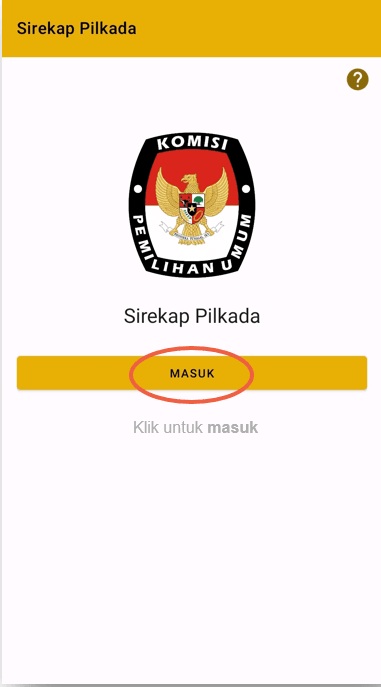
Video tutorial aktivasi akun
Log in
- User yang sudah membuka aplikasi SIREKAP dapat melakukan log in menggunakan username dan password yang sudah diberikan.
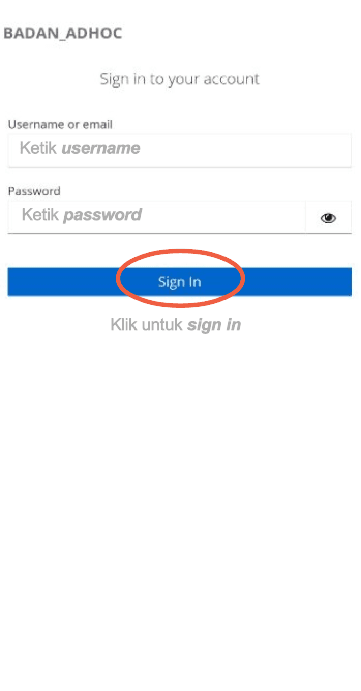
Video tutorial login
- Setelah melakukan login pertama kali, user dapat melakukan perubahan password terlebih dahulu.
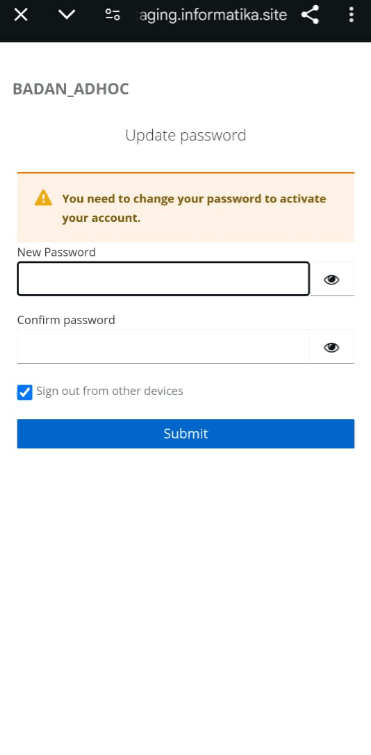
Inisialisasi
- Kemudian, user akan diminta untuk login kembali menggunakan password yang baru dan proses inisialisasi akan dilakukan.
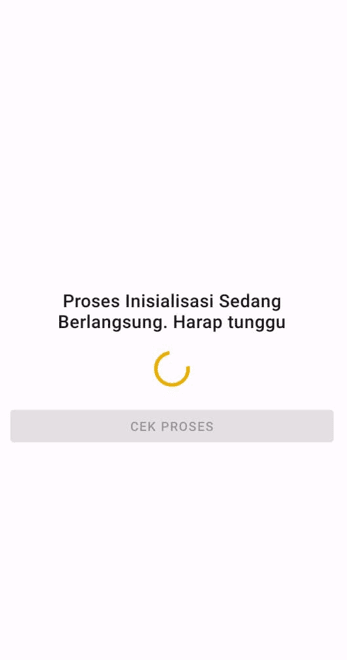
- Sebagai inisialisasi, user akan diminta untuk mengaktifkan kunci layar seperti: sidik jari, pin, pola, dan sandi (disarankan menggunakan sidik jari).
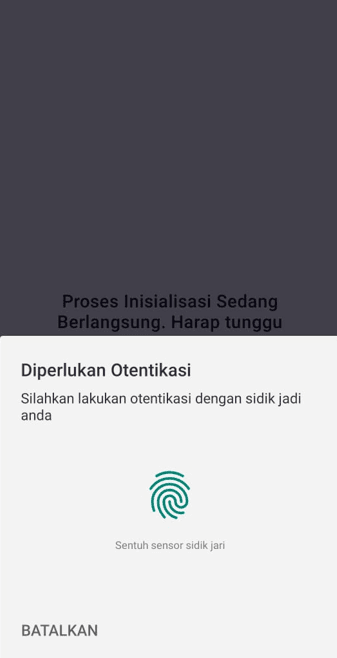
- Setelah proses inisialisasi, user akan diarahkan untuk memilih profil.
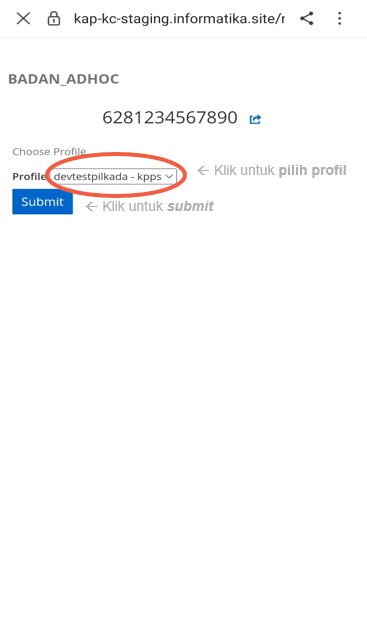
- Jika user adalah anggota KPPS, setelah user akan langsung masuk ke halaman utama setelah memilih profil.
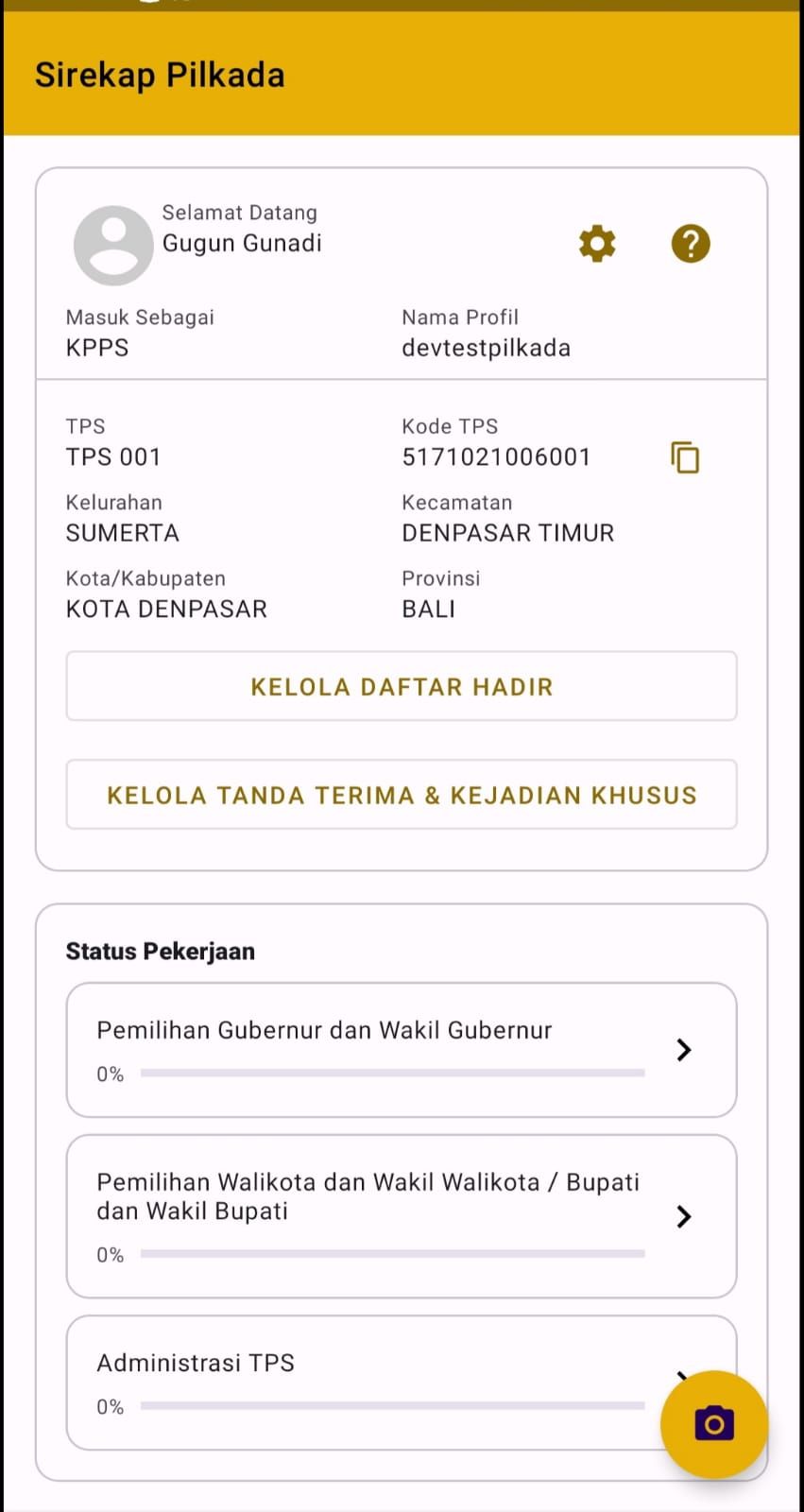
Video tutorial inisialisasi
- Namun, jika user merupakan anggota PPK maka setelah memilih profil, user dapat memilih TPS yang ingin ditinjau.
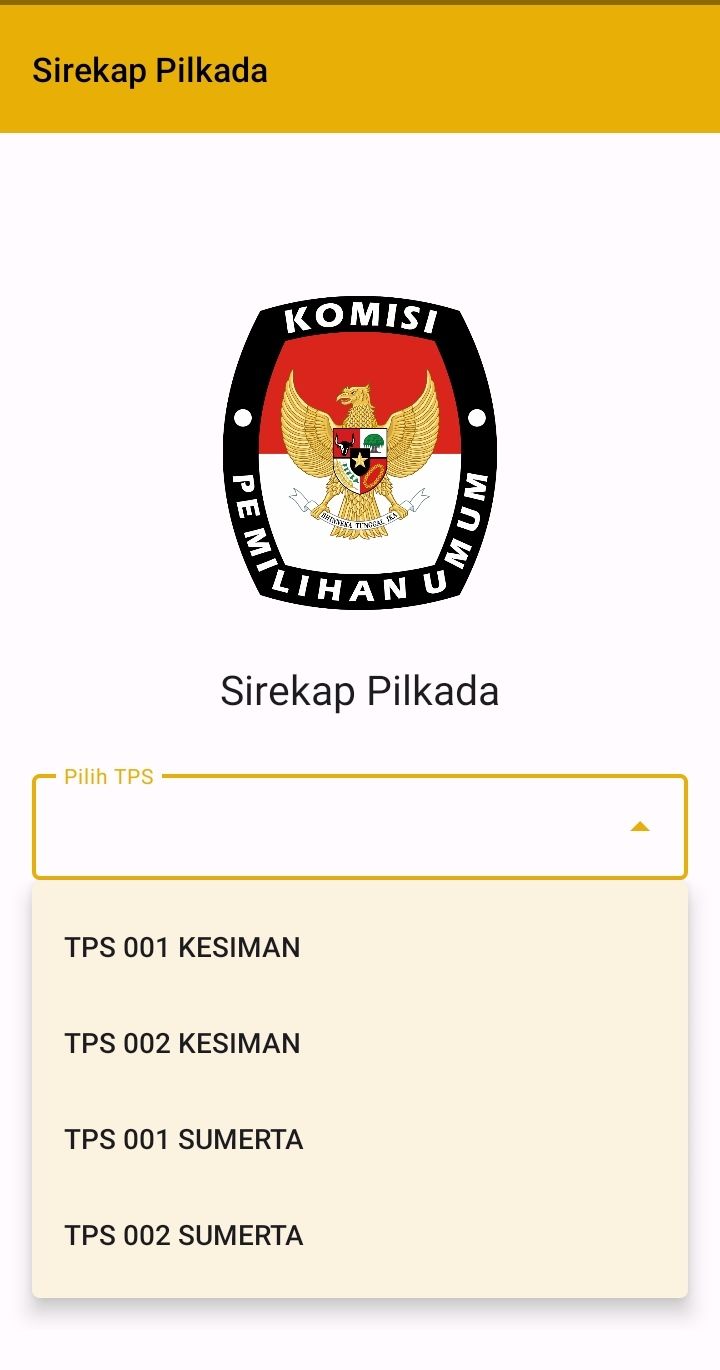
- User yang merupakan seorang PPK dapat mengganti TPS dengan mengklik fitur "Ganti TPS" yang ada pada halaman utama.

Video tutorial penggantian TPS:
Informasi Status Pekerjaan
- User dapat melihat status dari progress pekerjaan yang sudah dilakukan pada halaman utama setelah login.
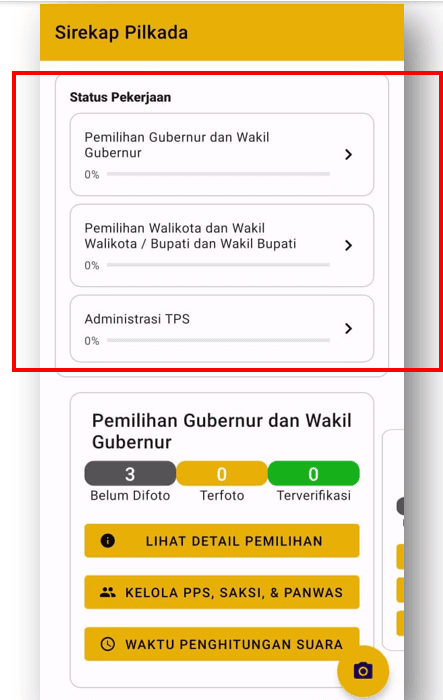
Video tutorial diberikan sebagai berikut:
-
Persentase yang ditampilkan pada status pekerjaan bergantung pada kelengkapan dan ceklis yang diperoleh pada tahapan pekerjaan. a.) Pemilihan Gurbernur dan Wakil Gurbenur
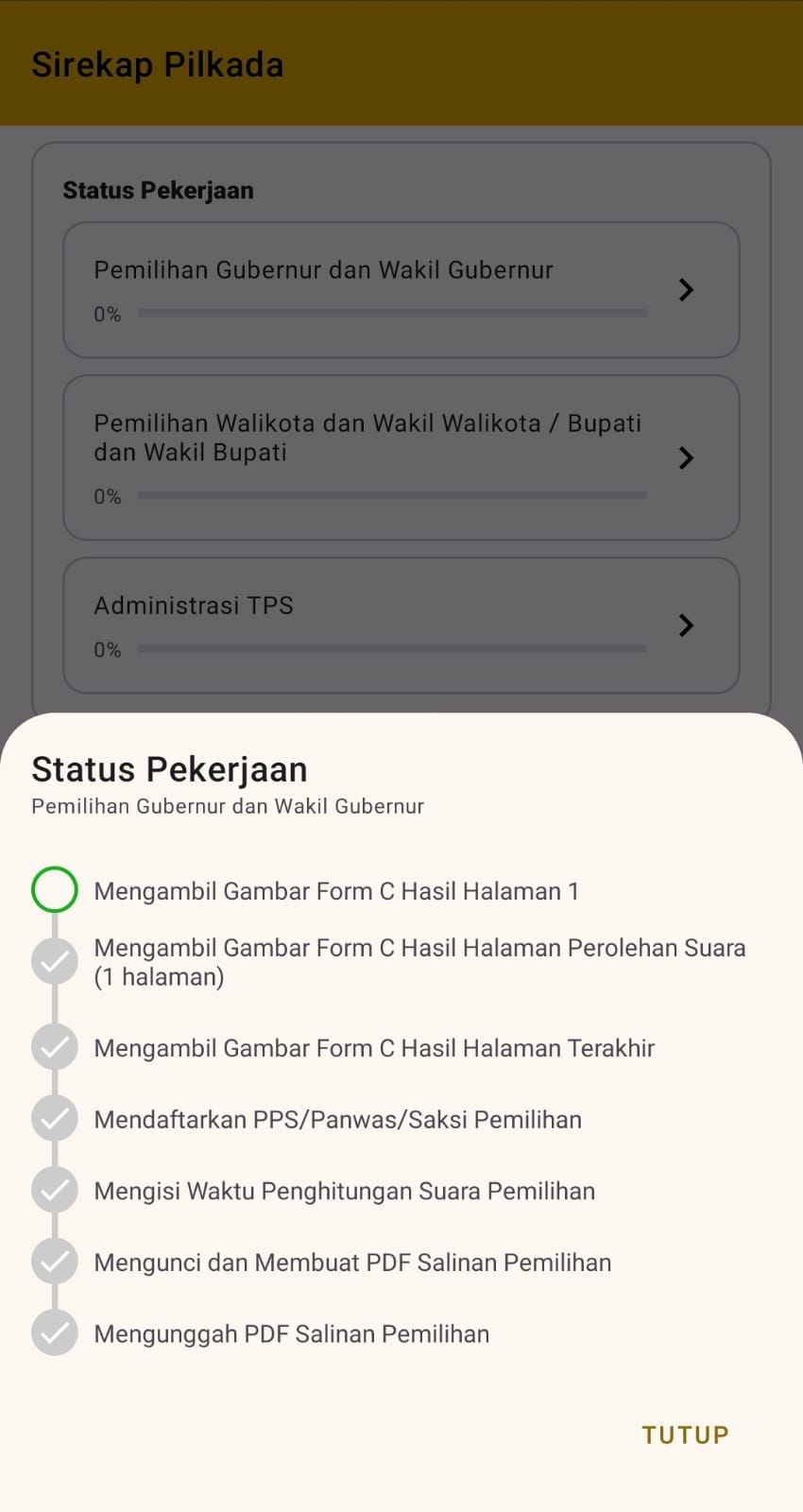
b.) Pemilihan Walikota dan Wakil Walikota
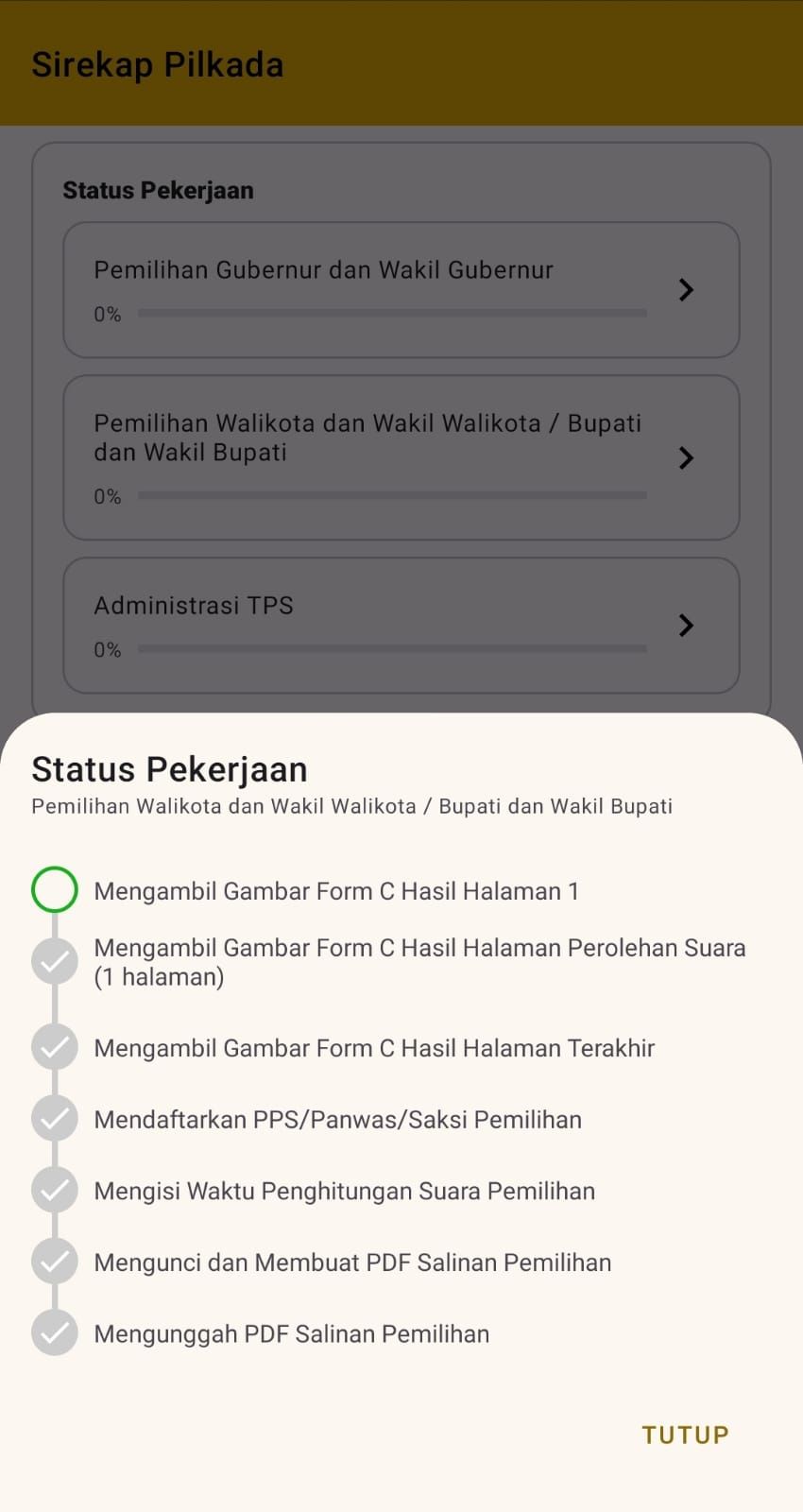
c.) Administrasi TPS
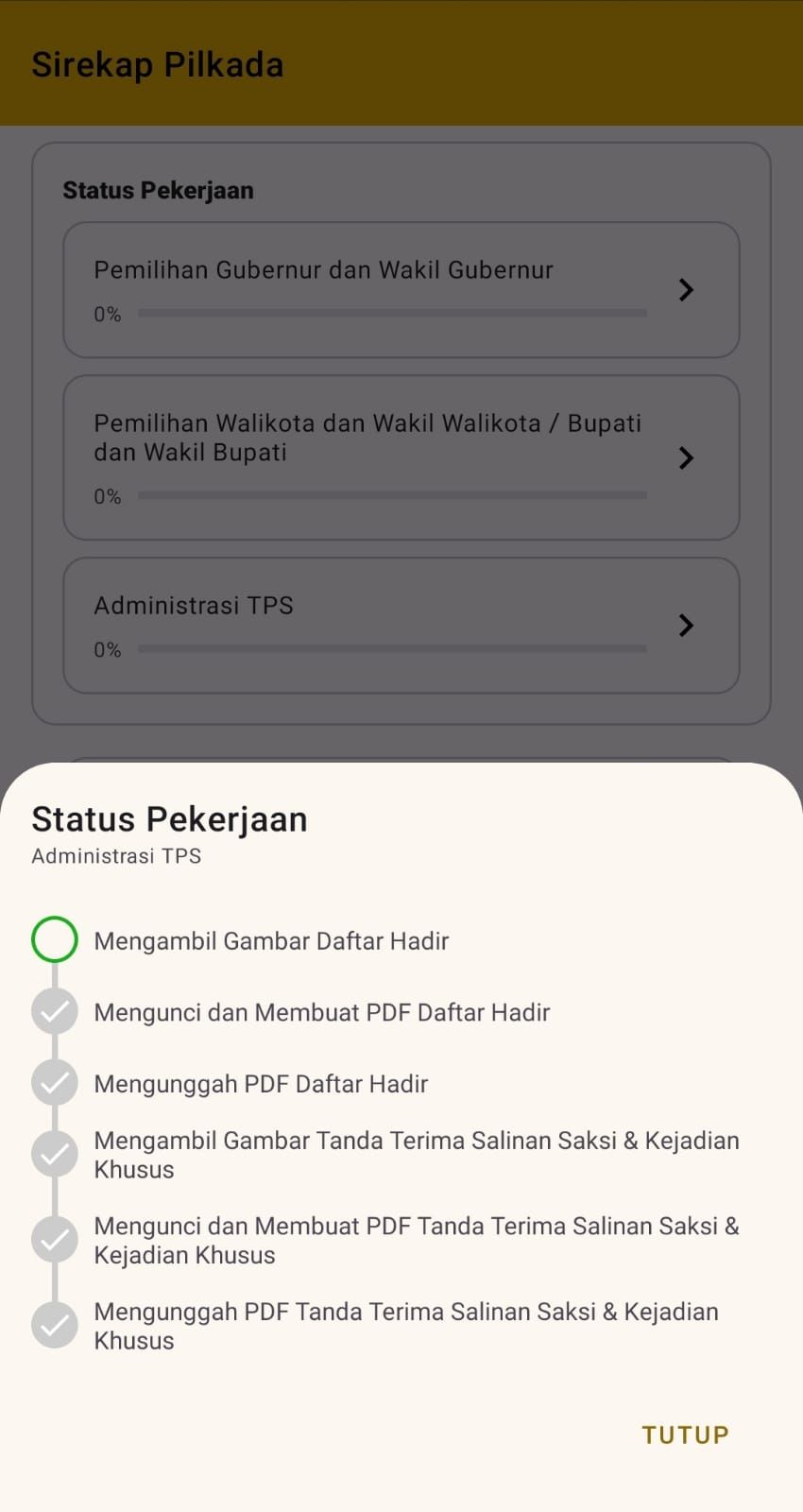
Catatan: Aplikasi akan menyimpan setiap tahapan pekerjaan yang dilakukan, sehingga user hanya perlu melanjutkan proses ke tahapan selanjutnya tanpa perlu memulai dari awal.
Mengambil dan Mengunggah Foto Form C
- Pada halaman utama, terdapat dua cara untuk mengambil dan mengunggah foto. a) Mengambil foto langsung dari halaman utama. b) Mengambil foto dalam halaman “Pemilihan Gubenur dan Wakil Gubenur” atau “Pemilihan Wali Kota/Bupati dan Wakil Wali Kota/Bupati”.
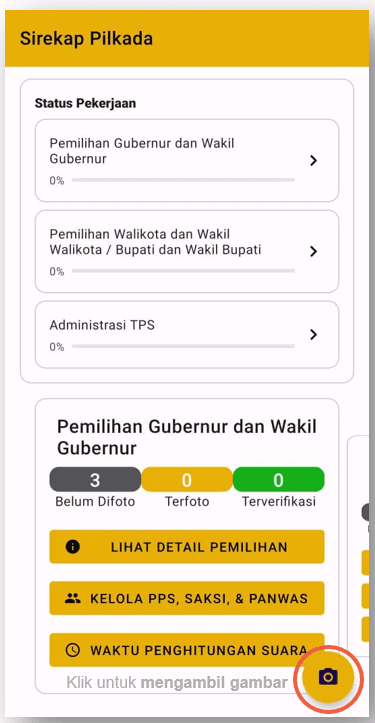
- Pastikan empat marker pada form C terdeteksi dan masuk dalam layar hape yang akan mengambil gambar.
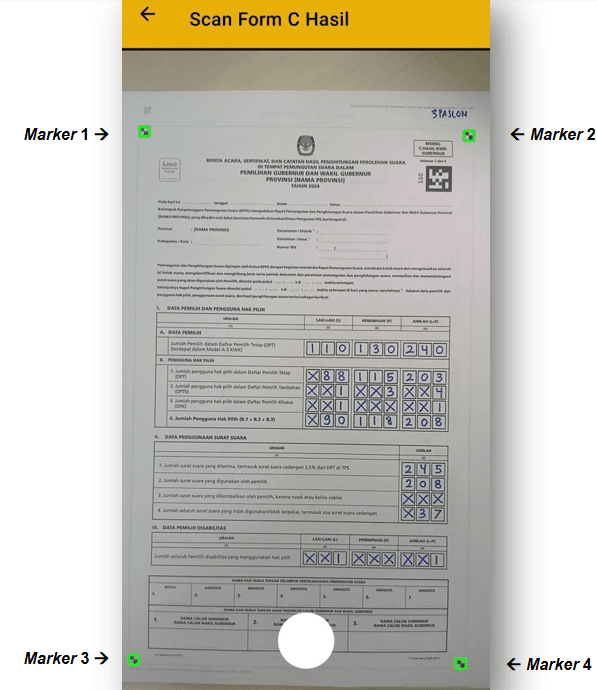
Video tutorial mengambil foto form C Hasil
Tips: Foto yang diambil harus berada dalam situasi kondusif seperti pencahayaan yang cukup, posisi kertas yang rapi, kamera yang tidak blur, dll.
- Apabila aplikasi tidak dapat membaca form C, maka aplikasi akan meminta user melakukan pengambilan ulang gambar.
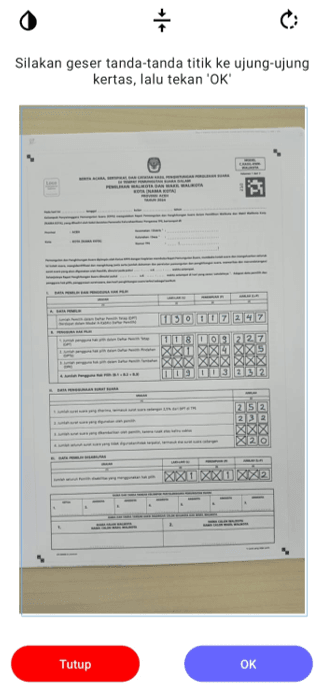
- Jika masih gagal. user dapat memotong gambar secara manual, serta memilih jenis pemilihan dan halaman yang sesuai. Jika angka masih tidak terbaca, silahkan isi data secara manual pada aplikasi.
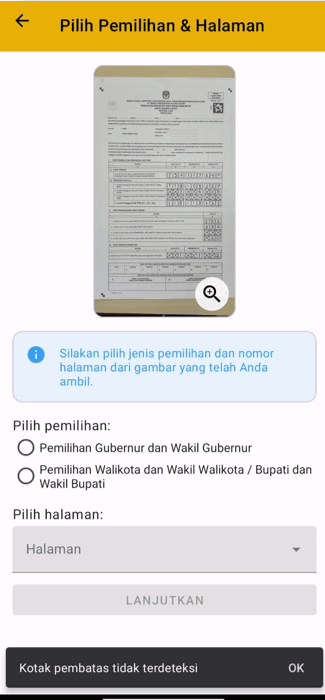
Tips mengisi form C. Hasil
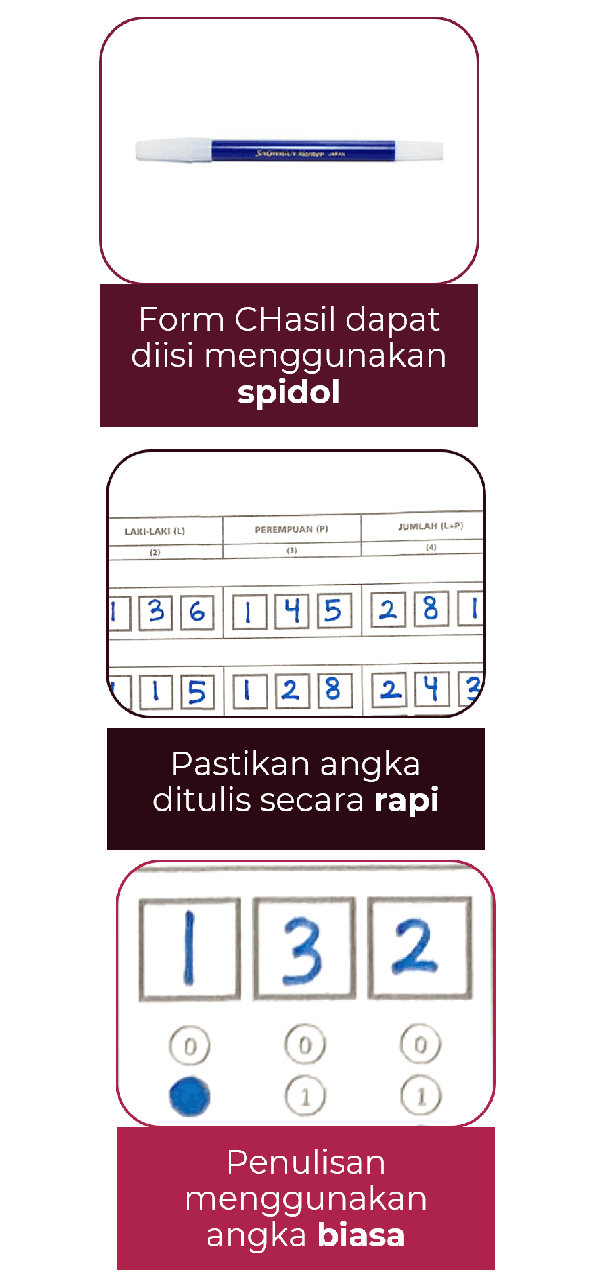
Tips Menulis angka pada Form C. Hasil
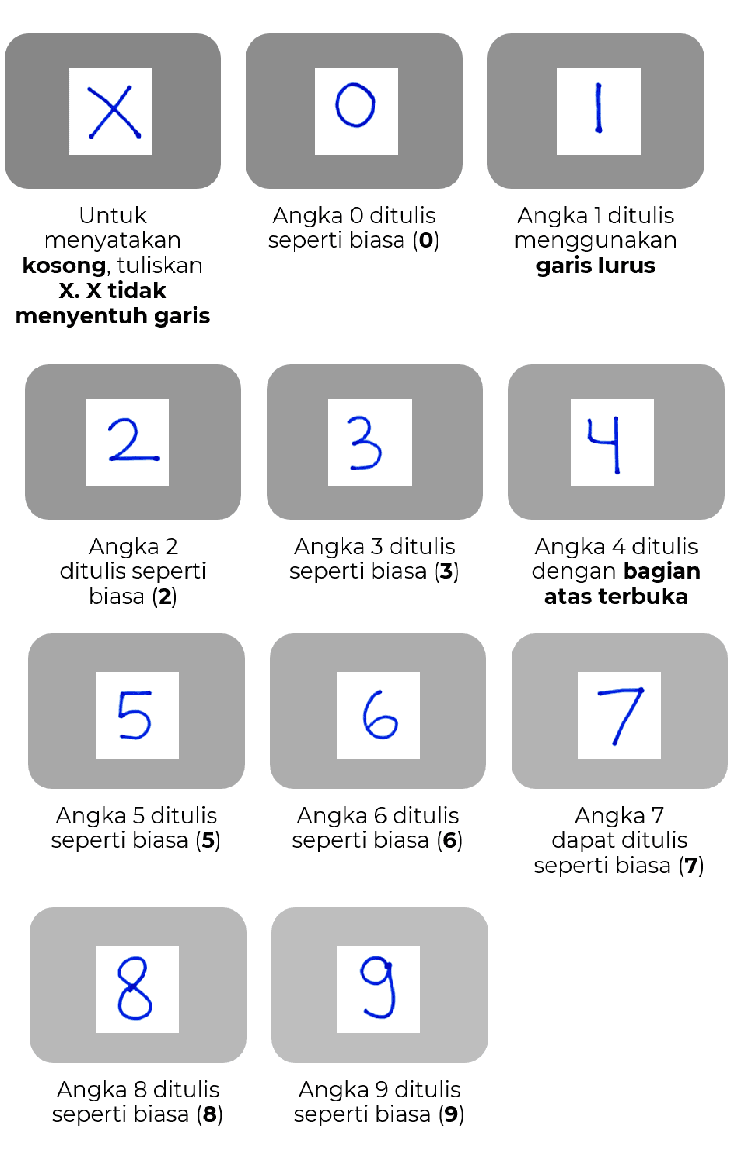
Memasukkan dan Memperbaiki Data
Memasukkan Data
-
Apabila marker terbaca pada gambar yang diambil, aplikasi akan mendeteksi angka yang terdapat pada form C.
-
Hasil deteksi data dapat dilihat dengan mengklik "Lihat Detail Pilihan" pada halaman utama.
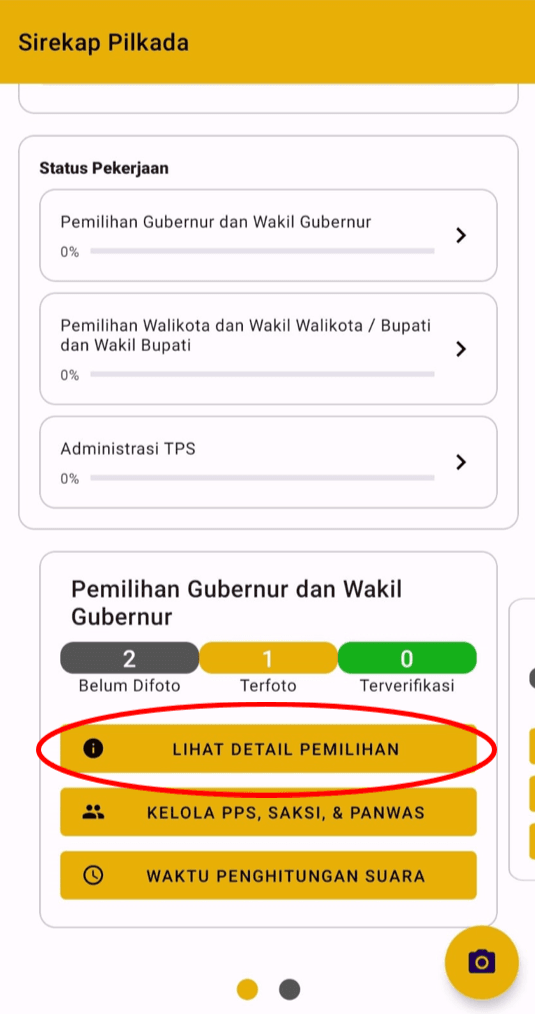
- Kemudian, klik tombol "detail".
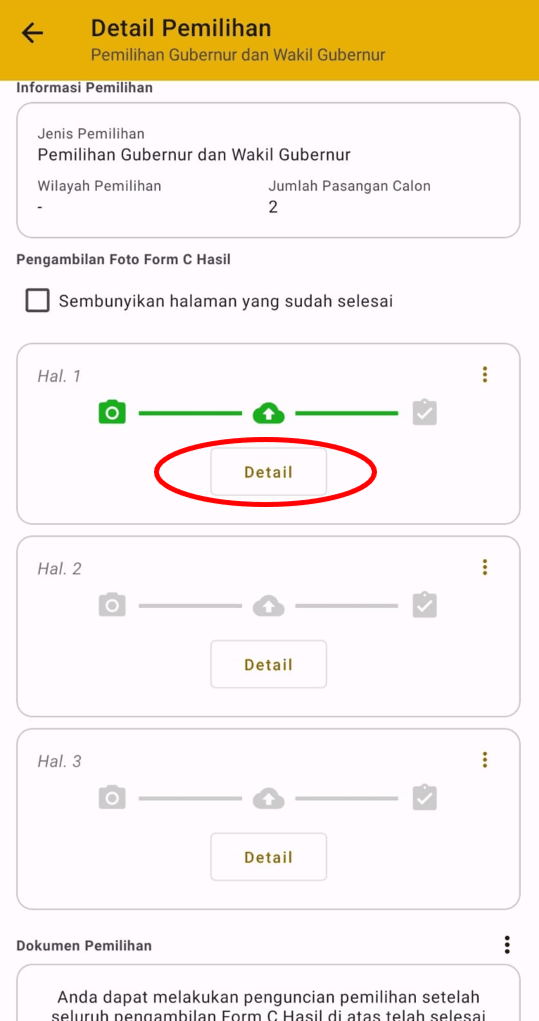
- Setelah user memfoto form C, maka aplikasi akan menampilkan halaman digital dari isian form C tersebut beserta angka yang berhasil dibaca oleh aplikasi.
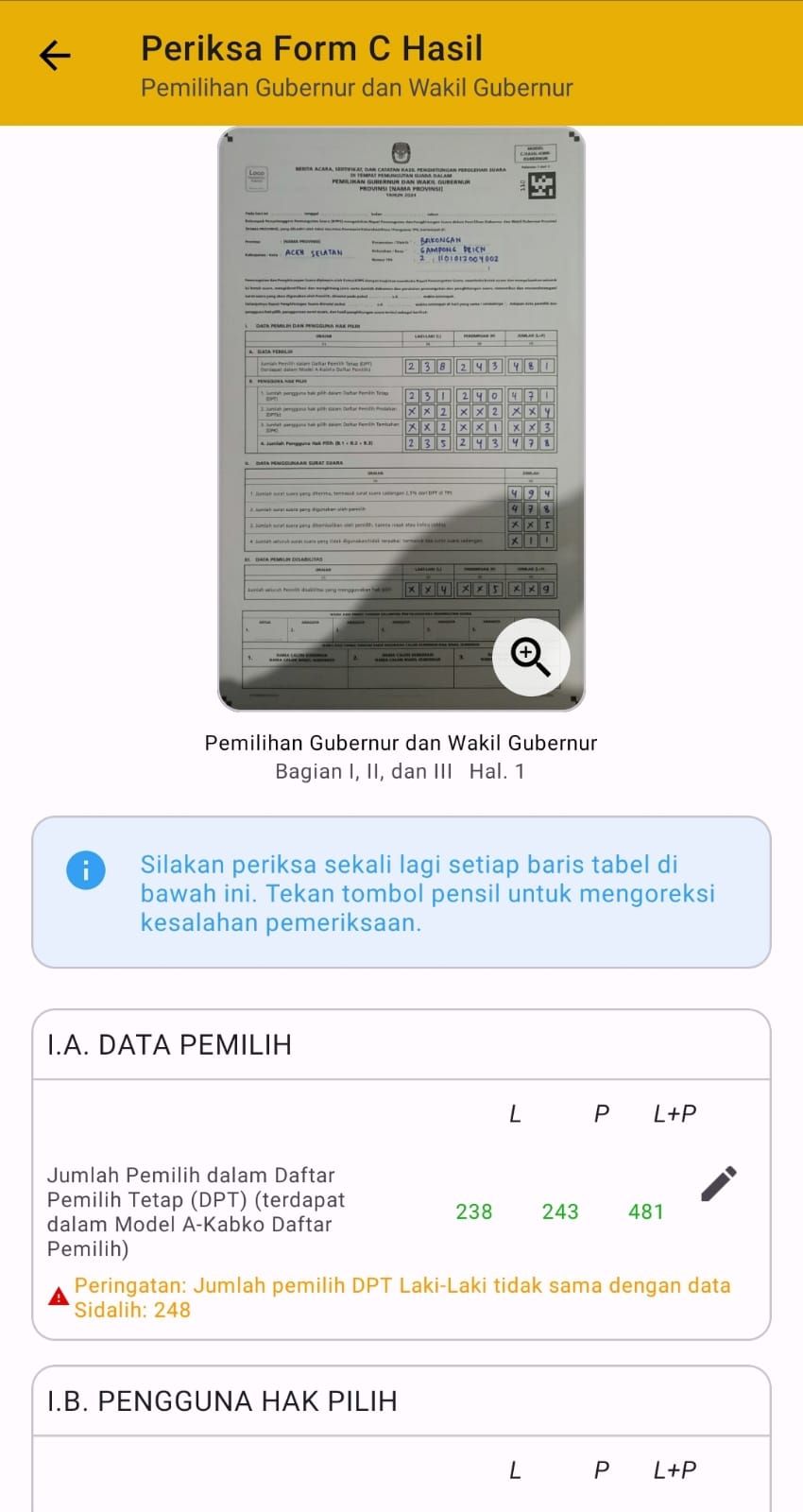
- User dapat memeriksa atau melakukan verifikasi terkait kesesuaian angka yang ada di foto dengan angka yang berhasil diekstrak.
Memperbaiki Data
- Aplikasi SIREKAP memiliki fitur aritmatika yang akan membantu proses verifikasi data dan angka yang ditampilkan berwarna hijau.
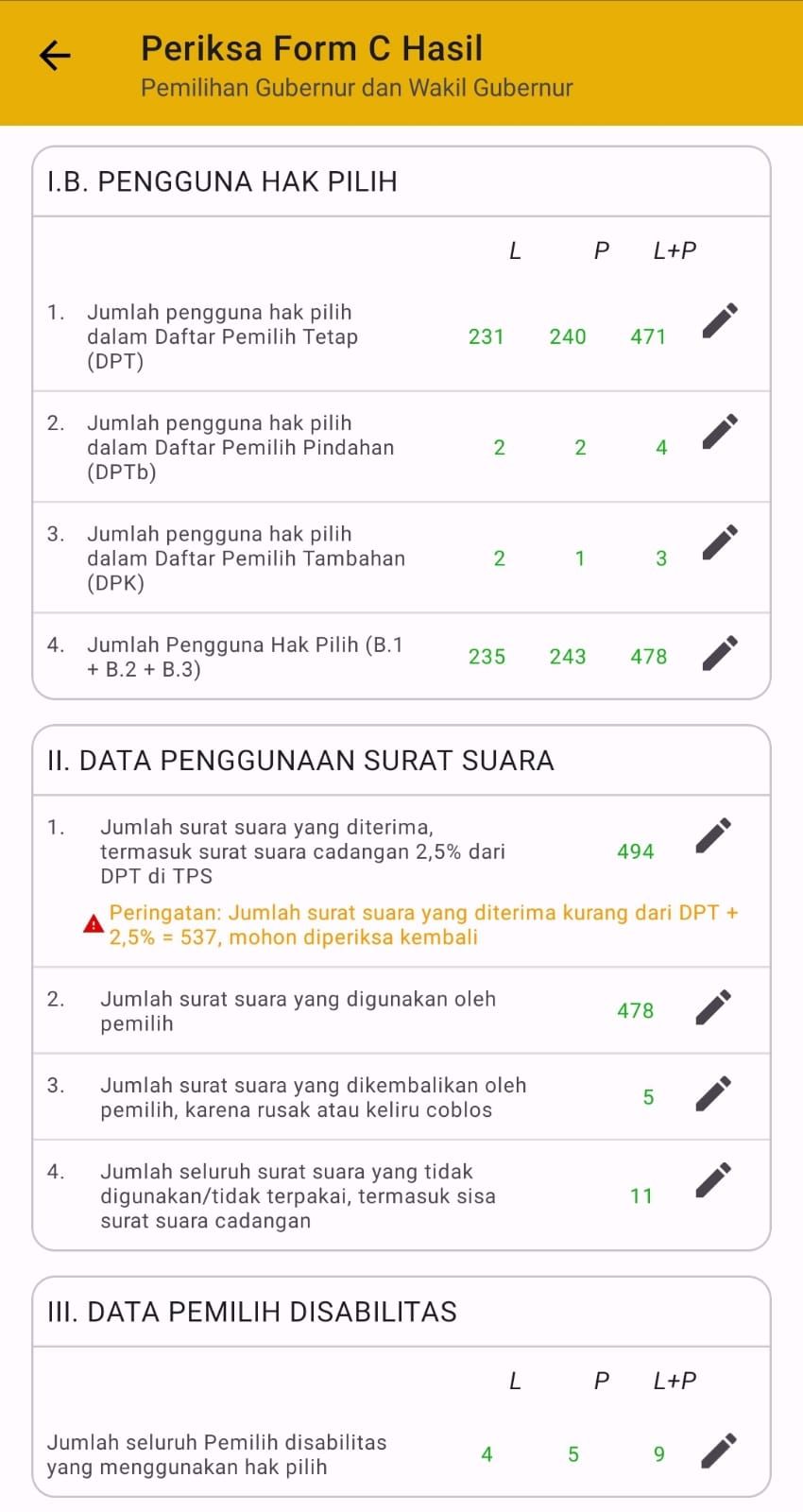
Catatan: Peringatan berwarna kuning berfungsi sebagai pengingat bagi user, tidak berarti eror.
- Sebaliknya, aplikasi SIREKAP akan menampilkan angka berwana hijau dan segitiga peringatan berwarna merah apabila terdapat kesalahan dalam penjumlahan angka.

- User diminta untuk memperbaiki angka tersebut secara manual dengan memperhatikan angka sebenarnya yang ada pada gambar form C.
Contoh cara mengubah data: 1.) Pilih data yang akan diubah

2.) Pilih kolom data angka yang akan diperbaiki.
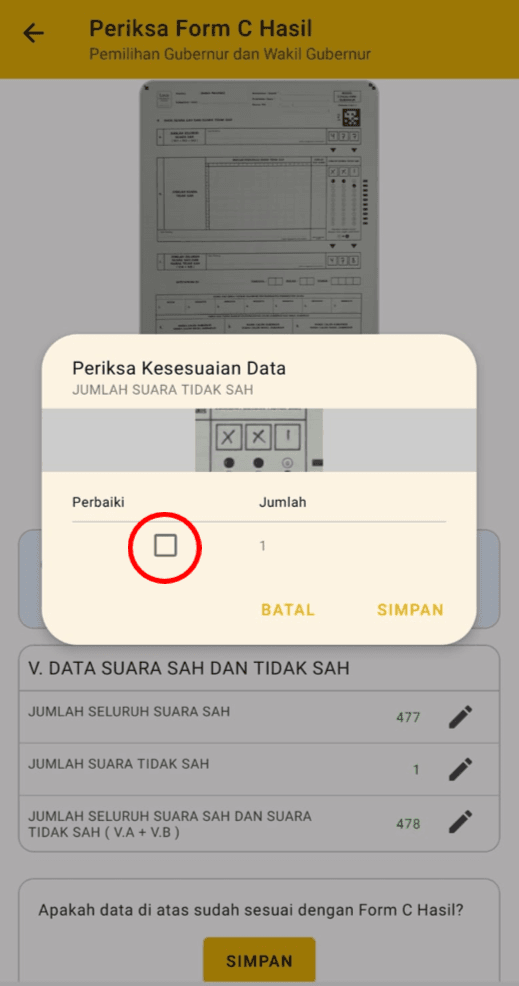
3.) Perbaiki isian angka sesuai dengan potongan gambar atau data sebenarnya yang ada di form C Hasil.
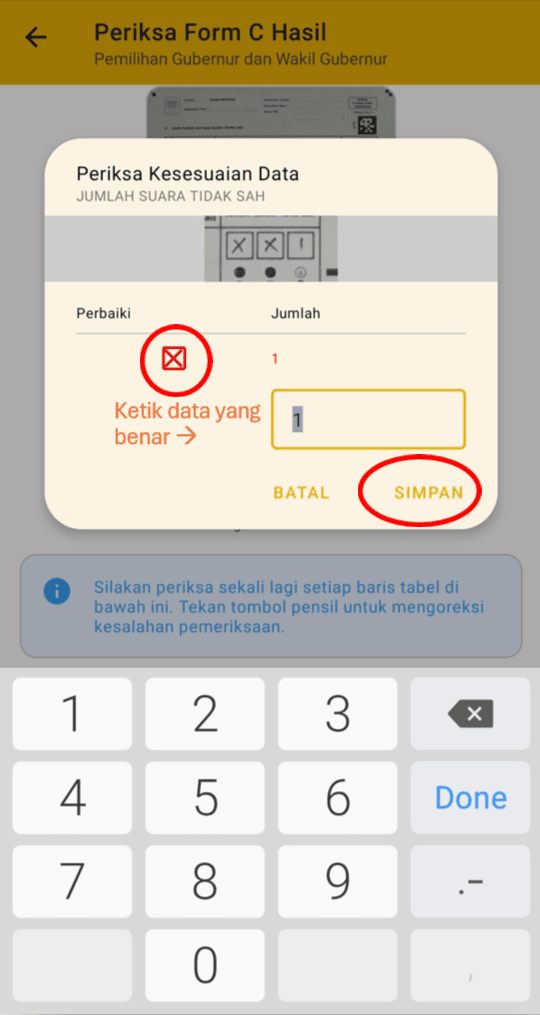
Memverifikasi Data dan Dokumen
- Setelah melakukan perbaikan, verifikasi kembali bahwa warna angka atau peringatan yang muncul pada halaman aplikasi hanyalah warna hijau atau kuning, artinya data yang dimasukkan secara aritmatika sudah benar.
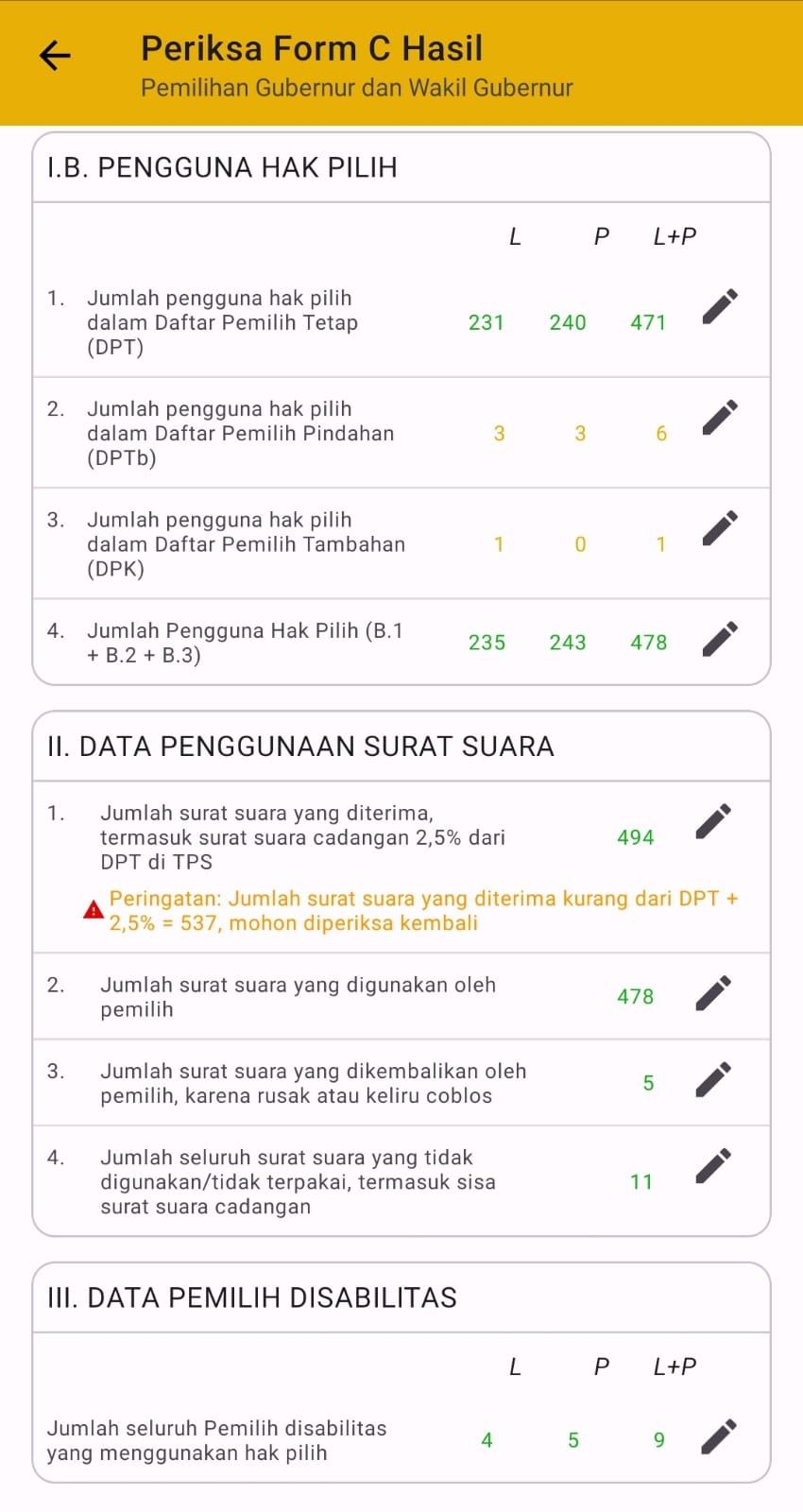
- Selanjutnya, user diminta untuk menyimpan informasi tersebut dengan menekan tombol “simpan” pada halaman paling bawah.
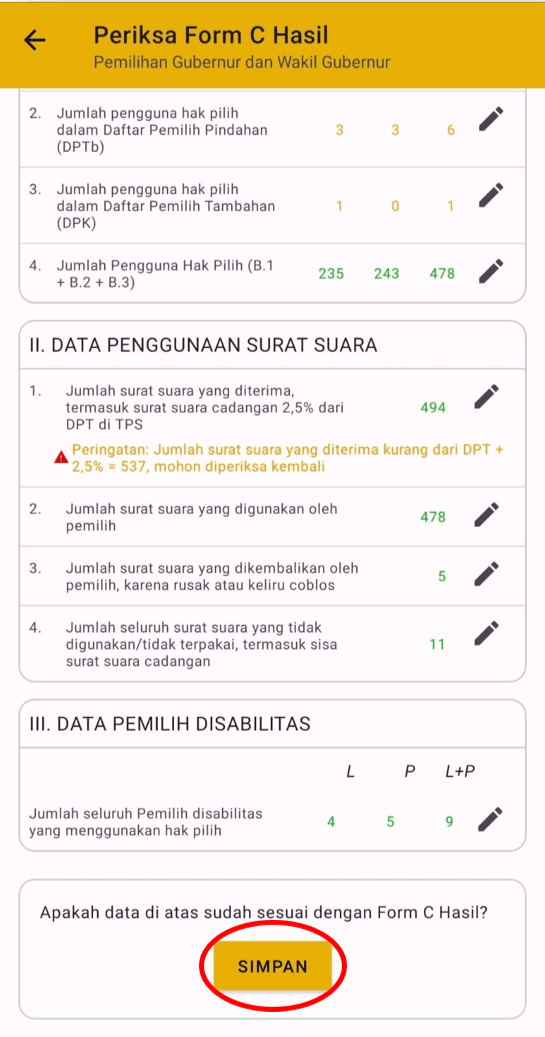
- Ceklis pernyataan bahwa data yang diisikan adalah benar.

- Kemudian, akan muncul tulisan berwarna hijau yang menyatakan bahwa “gambar sudah diperiksa”.
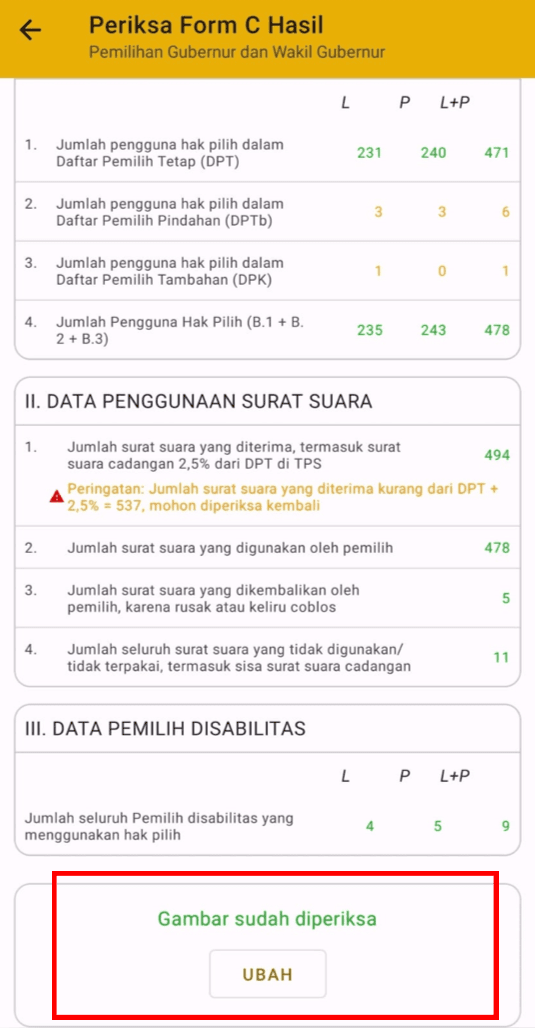
- Selanjutnya, akan dilakukan validasi lintas halaman. Apabila terdapat tulisan berwarna merah, ini berarti terdapat ketidakcocokan angka pada form C. Hasil. User wajib melakukan perbaikan data dan memeriksa kembali setiap halaman form C Hasil.
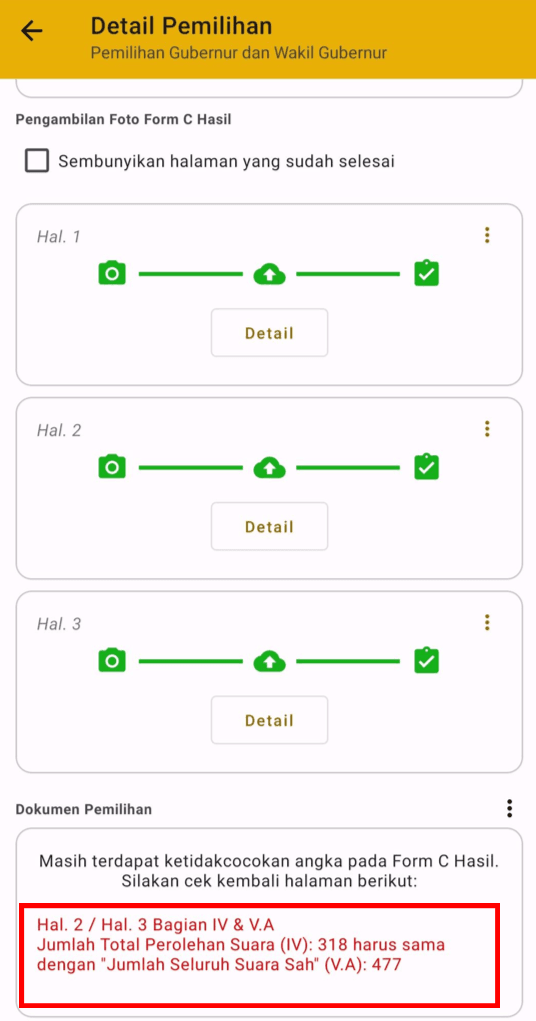
- Apabila ada kesalahan pada data yang disimpan, user dapat mengubah atau memperbaiki data tersebut dengan menekan tombol “ubah”.
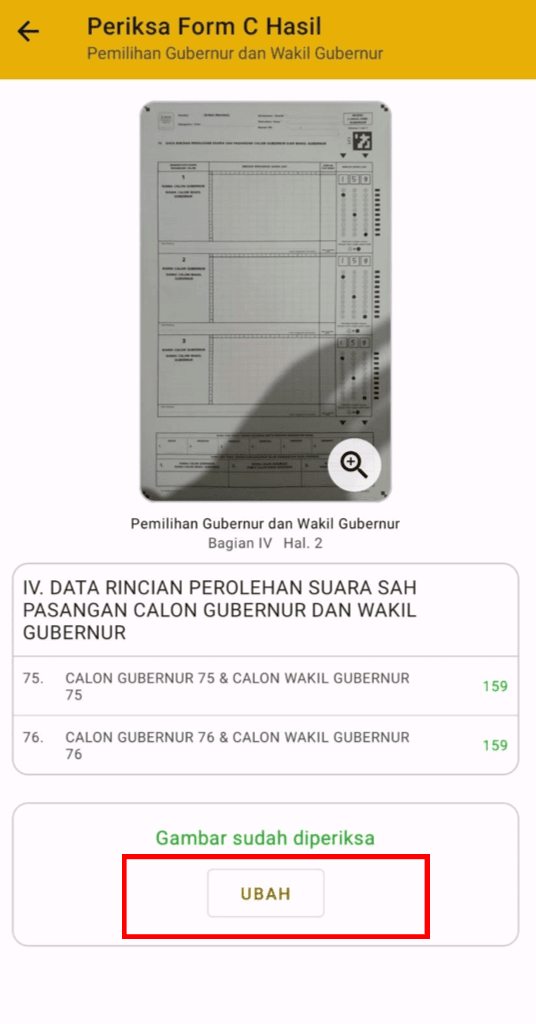
Catatan: Pengubahan data ini hanya dapat dilakukan apabila dokumen belum dikunci atau dibuat.
Memasukkan Informasi PPS, Saksi dan Panitia Pengawas serta Waktu Perhitungan
Informasi PPS, Saksi dan Panwas
- Pada halaman utama, tekan tombol "Kelola PPS, Saksi, dan Panwas".
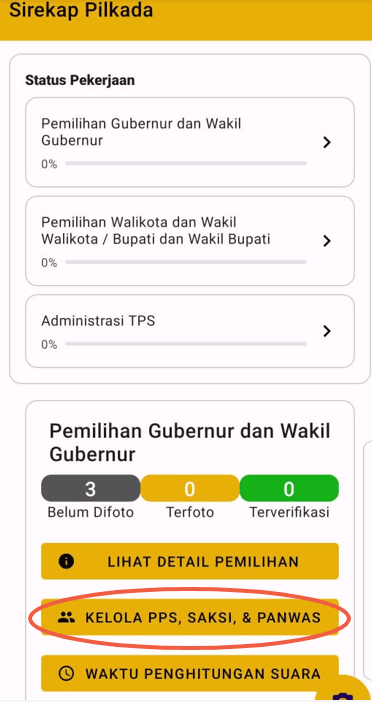
- Tekan tombol “+” pada halaman kelola PPS, saksi, dan Panwas.
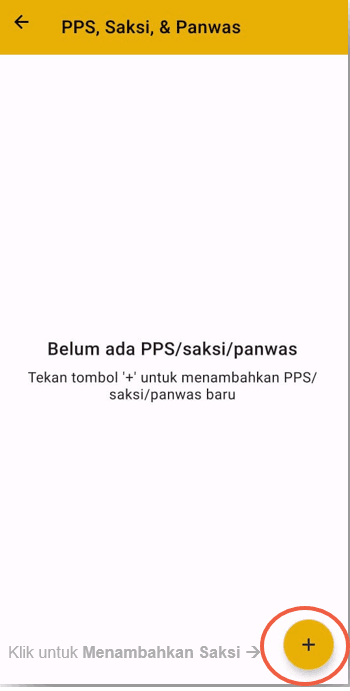
- Masukkan informasi Nama, NIK, No. Hp, dan pilih jenis pemeriksa (PPS, Saksi, atau Panwas).
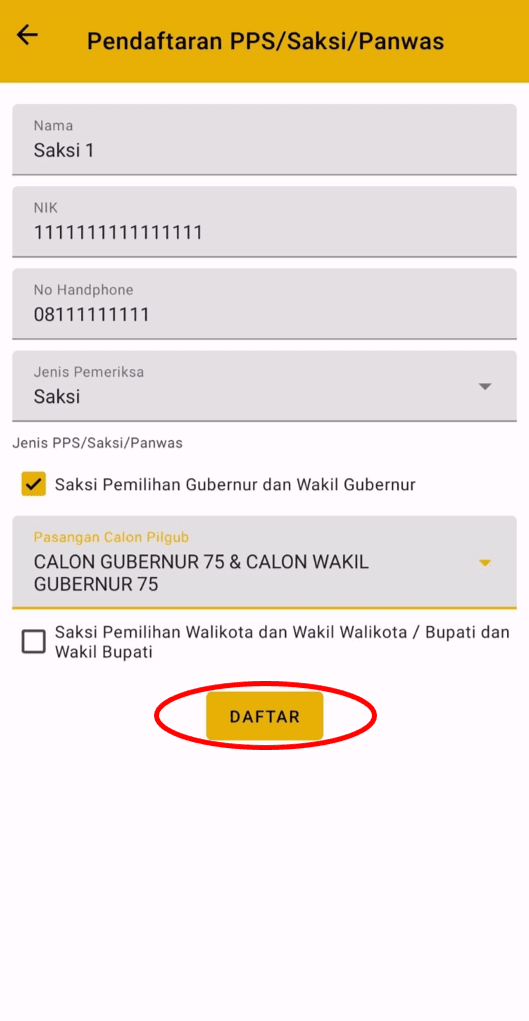
Berikut video tutorial pengisian informasi PPS/Saksi/Panwas.
Memasukkan Waktu Perhitungan Suara
- Dari halaman utama, masuk ke dalam halaman “Waktu Perhitungan Suara”.
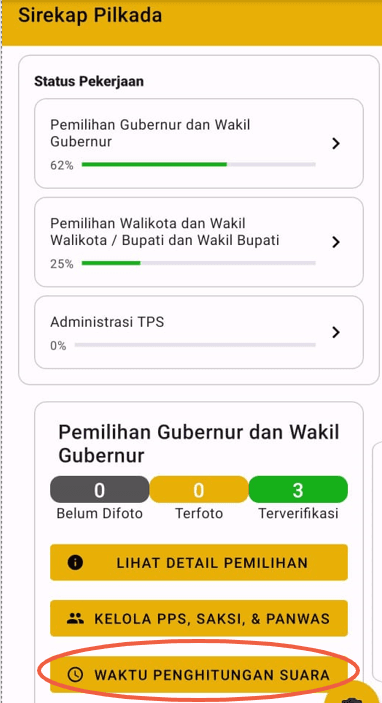
- Pilih tanggal mulai dan isi waktu mulai perhitungan, serta pilih tanggal dan isi waktu selesai perhitungan.
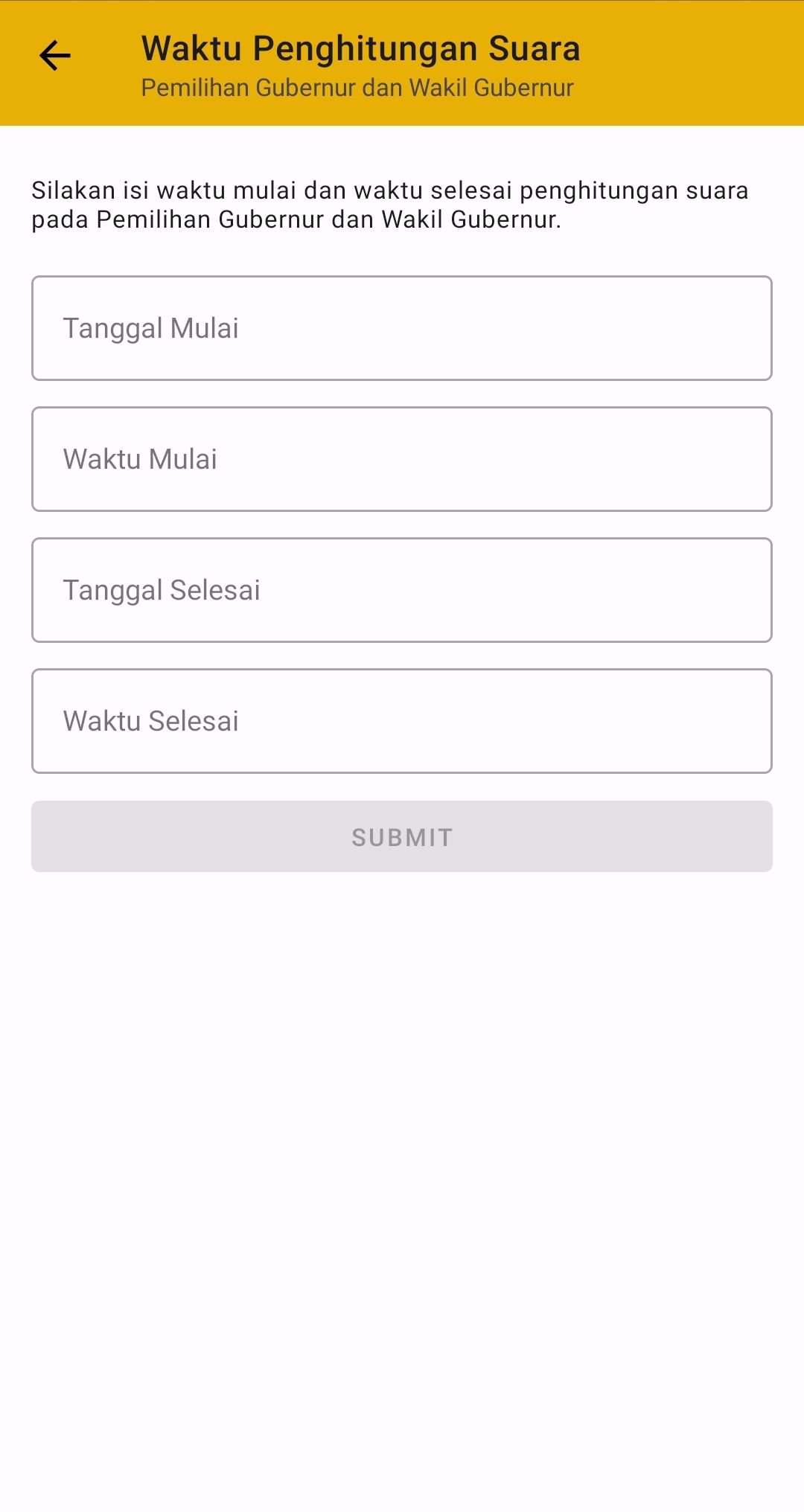
- Informasi yang perlu dimasukkan adalah tanggal dan waktu perhitungan suara dimulai dan selesai. Kemudian, klik tombol “Submit” untuk menyimpan.
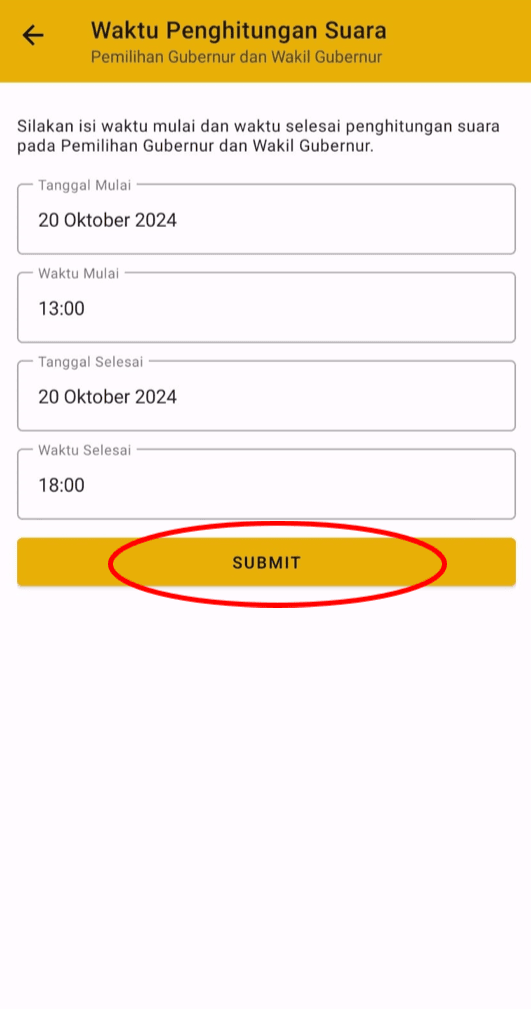
- Untuk verifikasi, user diminta untuk menceklis box pernyataan bahwa isian data adalah benar, lalu klik "simpan".
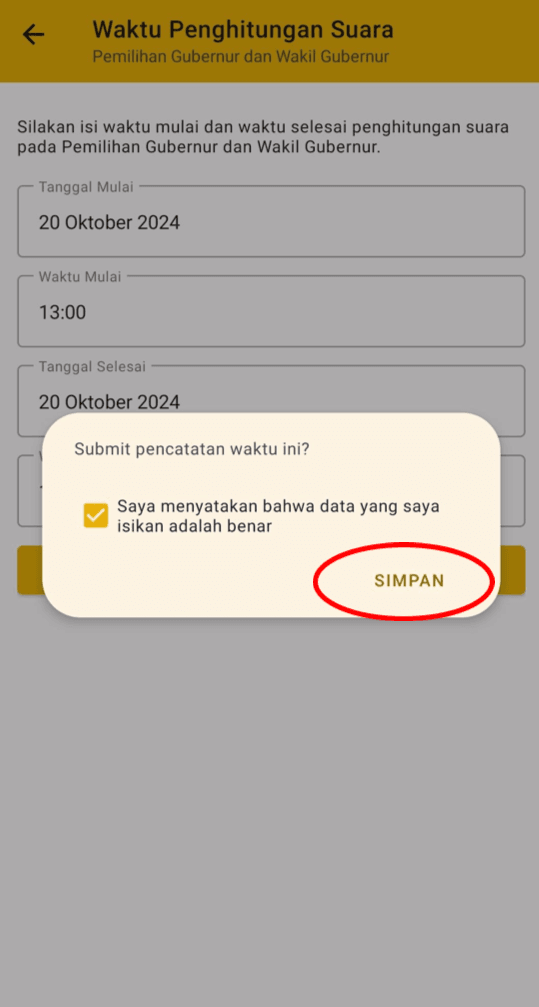
- Setelahnya, informasi terkait waktu hitung suara akan tersimpan.
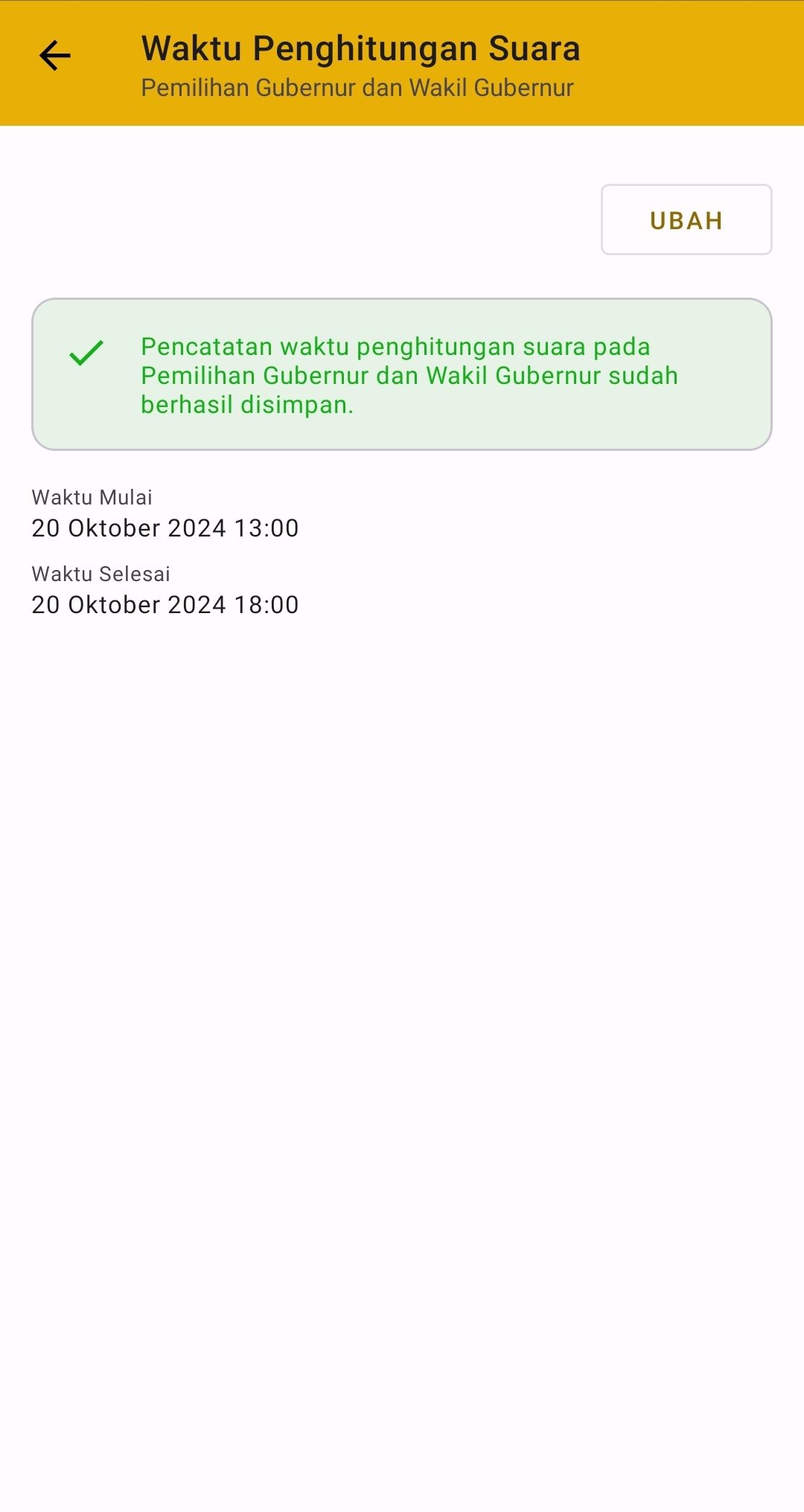
Catatan: Perubahan waktu hitung suara masih dapat dilakukan selama dokumen belum dikunci dan dibuat.
Mengirim Data
Mengunci dan Membuat Dokumen
- Setelah selesai unggah foto semua halaman form C Hasil. User diminta kembali pada halaman “detail pemilihan” dan menekan tombol “Kunci & Buat Dokumen” pada halaman paling bawah.
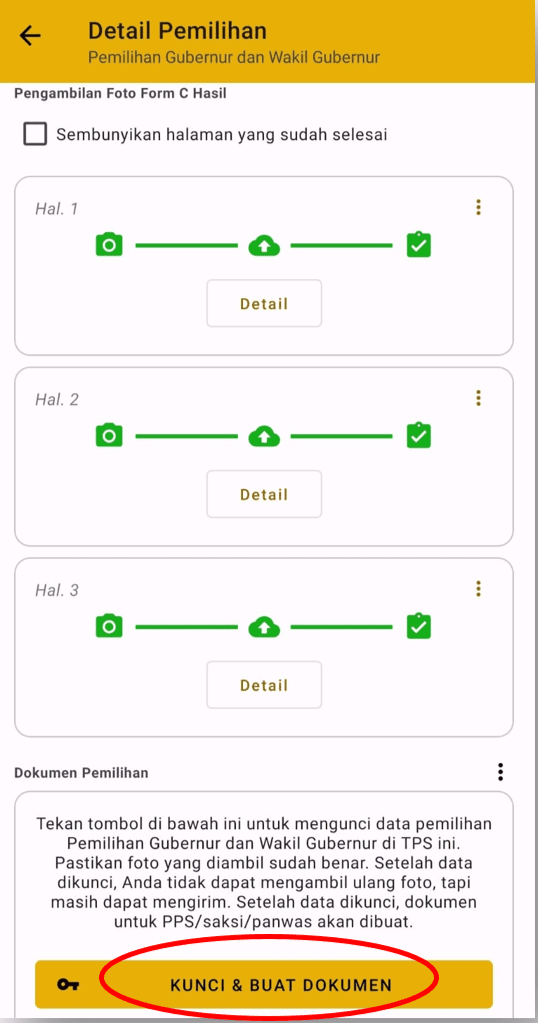
- Selanjutnya, akan muncul pesan yang menginformasikan bahwa user tidak dapat menambahkan saksi baru dan diminta untuk mengonfirmasi apakah akan mengunci dokumen. User diminta untuk memilih opsi 'Ya'.
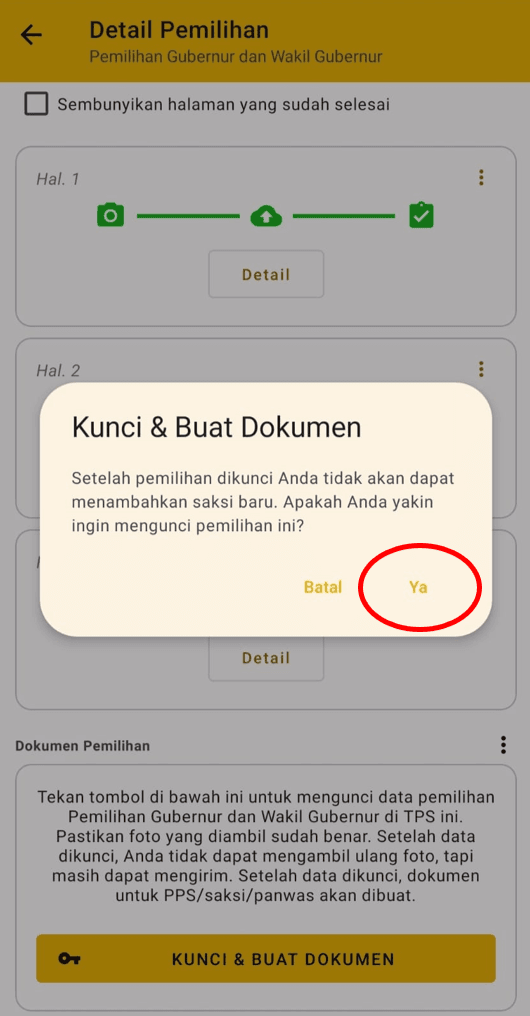
- Kemudian, user diminta untuk mencentang pernyatan bahwa data yang diisikan adalah benar.
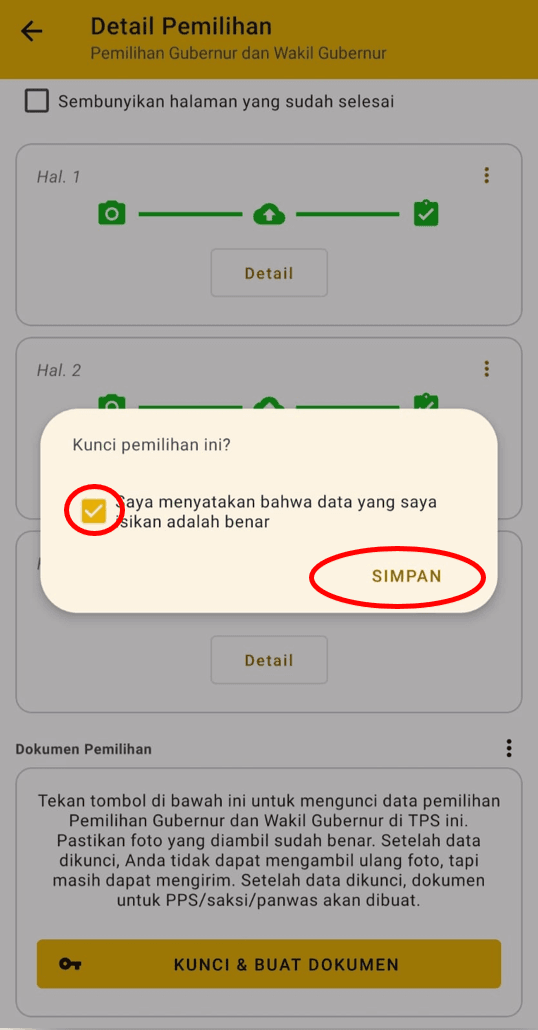
- Sebagai verifikasi terakhir, user akan diminta melakukan scan sidik jari sebagai bentuk otentikasi.
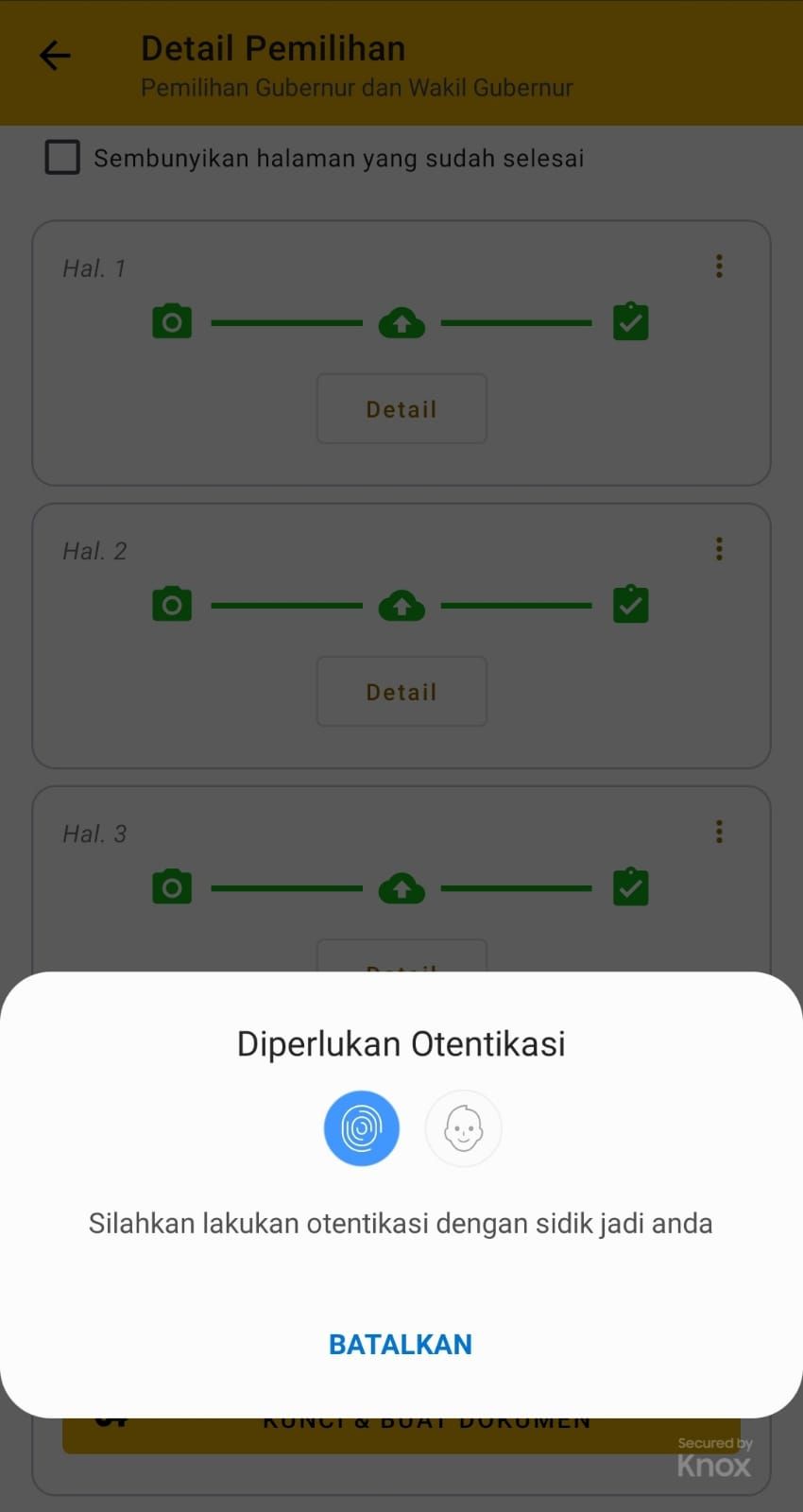
Video tutorial kunci dan buat dokumen pdf
Mengunggah Dokumen
- Setelah dokumen berhasil dibuat, user dapat mengunggah berkas PDF tersebut untuk dikirimkan ke server.
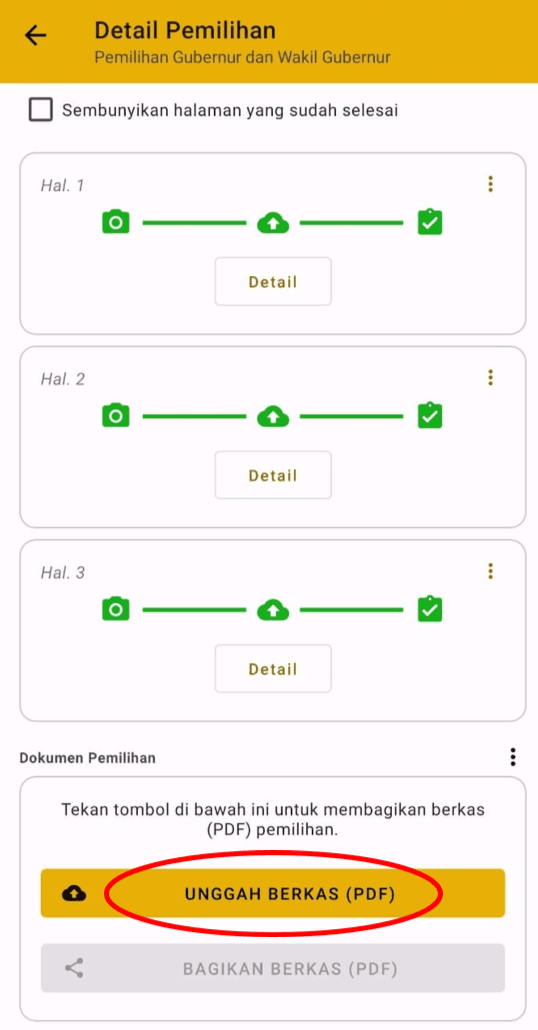
- Apabila berhasil akan muncul pemberitahuan dan tulisan berwarna hijau bahwa 'berkas sudah diunggah ke server'.
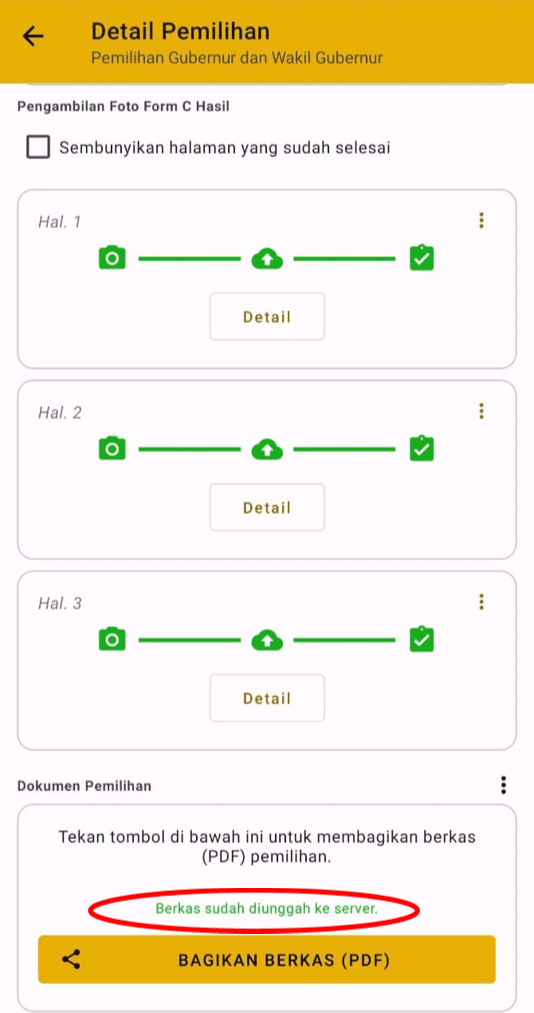
Video tutorial unggah dokumen pdf
Membagikan Salinan PDF Form C
-
Setelah mengunci dan mengunggah berkas PDF, user dapat membagikan informasi terkait form C Hasil tersebut kepada siapapun yang hadir, terutama saksi dan panitia pengawas.
-
Terdapat dua cara untuk membagikan PDF: 1.) Bagikan berkas PDF melalui halaman “detail pemilihan” tepat sesudah mengunci dan mengunggah berkas PDF.
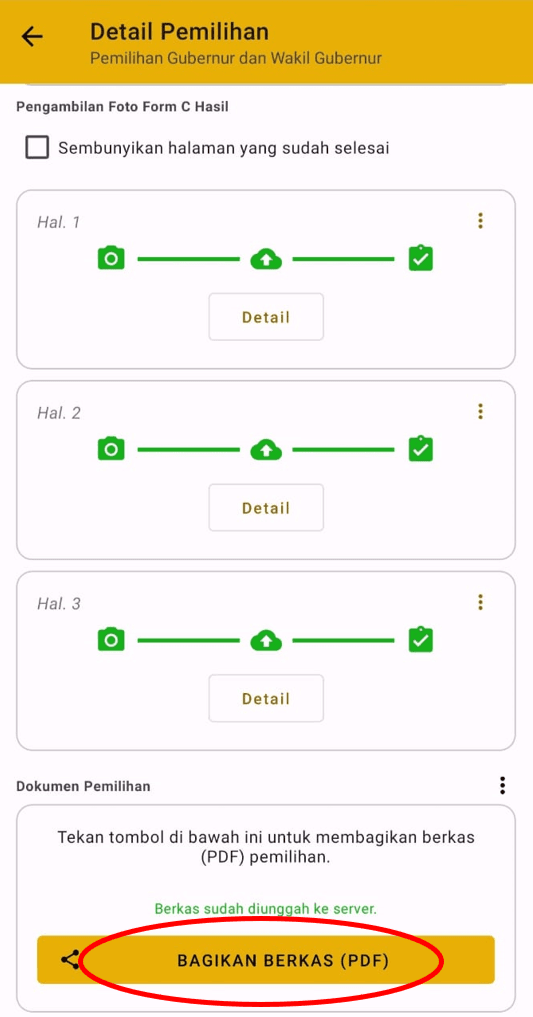
Tampilan dari dokumen form C Hasil adalah sebagai berikut.
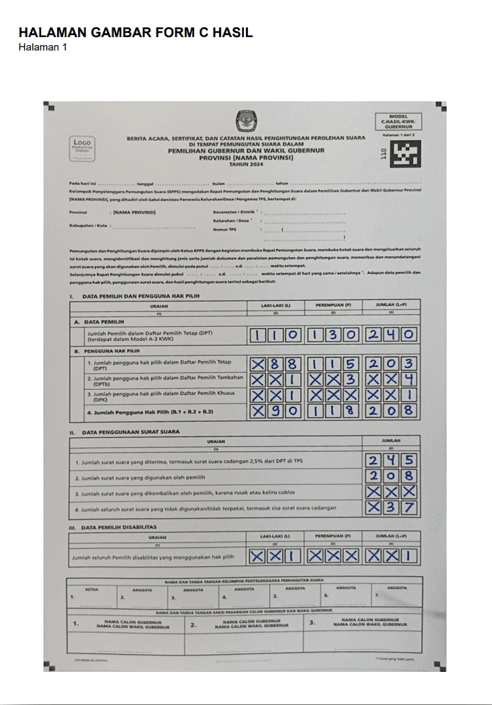
2.) Bagikan berkas PDF melalui halaman “informasi saksi atau panwas”. i) Klik tombol "kelola PPS, Saksi, dan PanWas" pada halaman awal aplikasi.
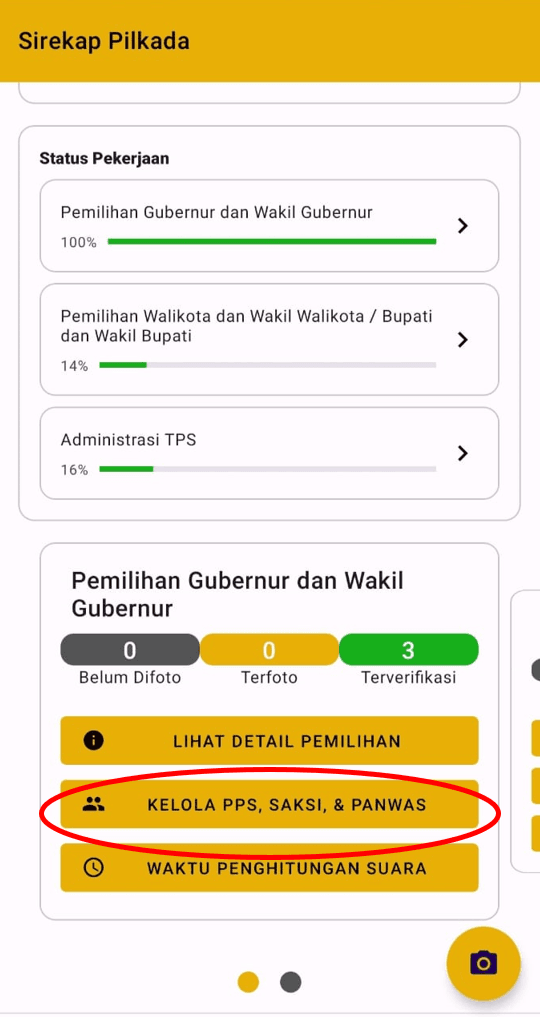
ii) Misalkan pilih saksi untuk dibagikan dokumen PDFnya.
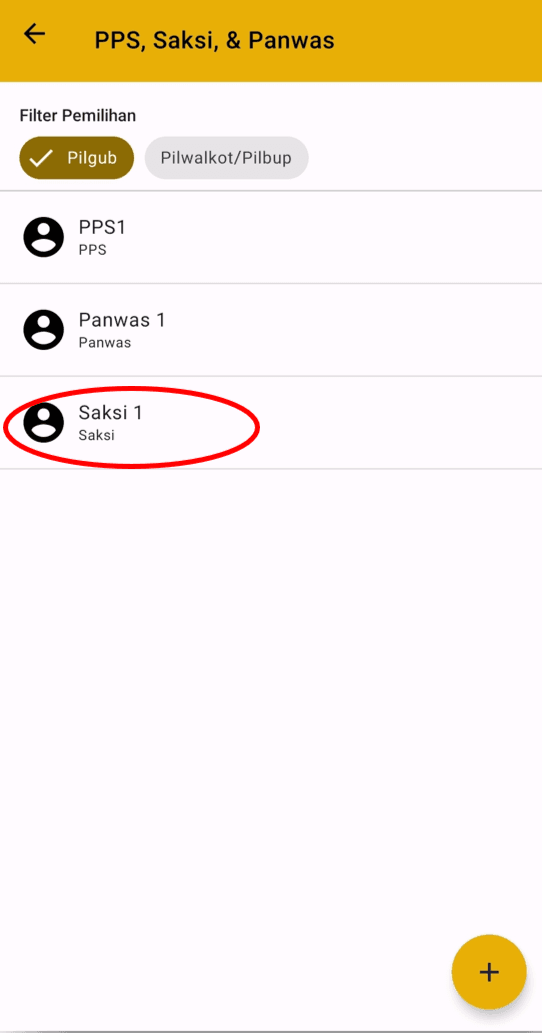
iii) Klik tombol "Dapatkan Salinan C Hasil".
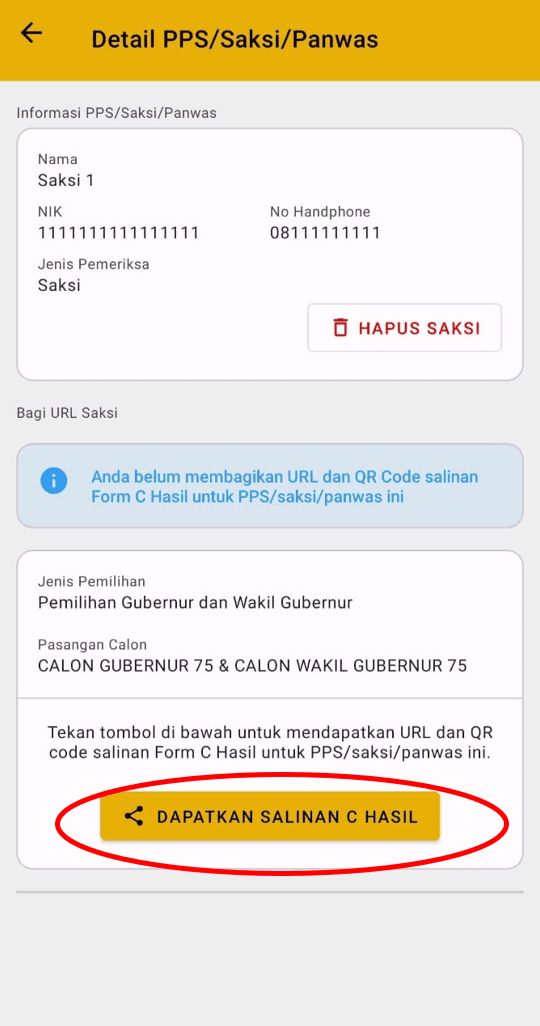
iv) QR code dan tautan berhasil didapatkan dan siap untuk dibagikan.
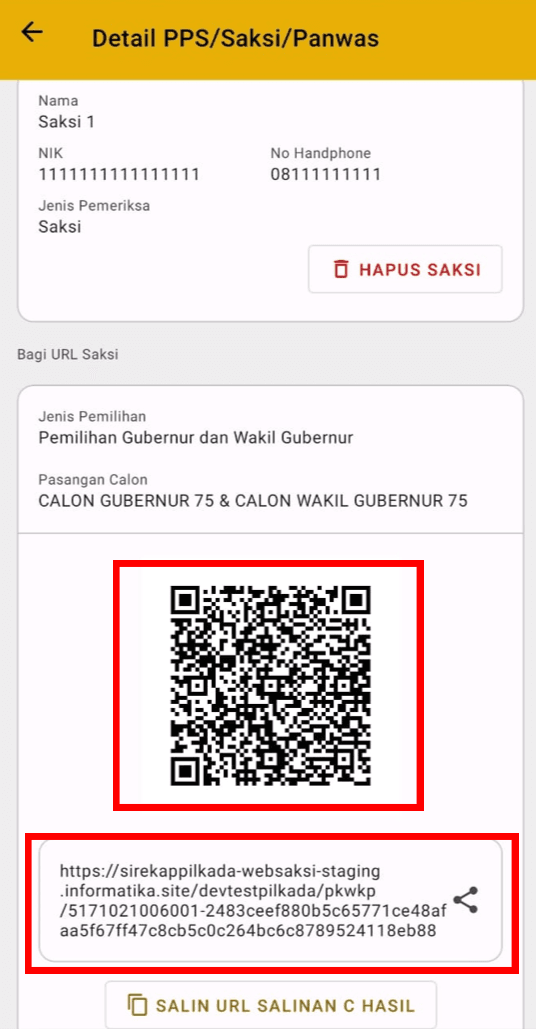
Video tutorial membagi dokumen pdf
Daftar Hadir, Tanda Terima dan Kejadian Khusus
Daftar Hadir
- Pada halaman utama, ada fitur kelola daftar hadir.
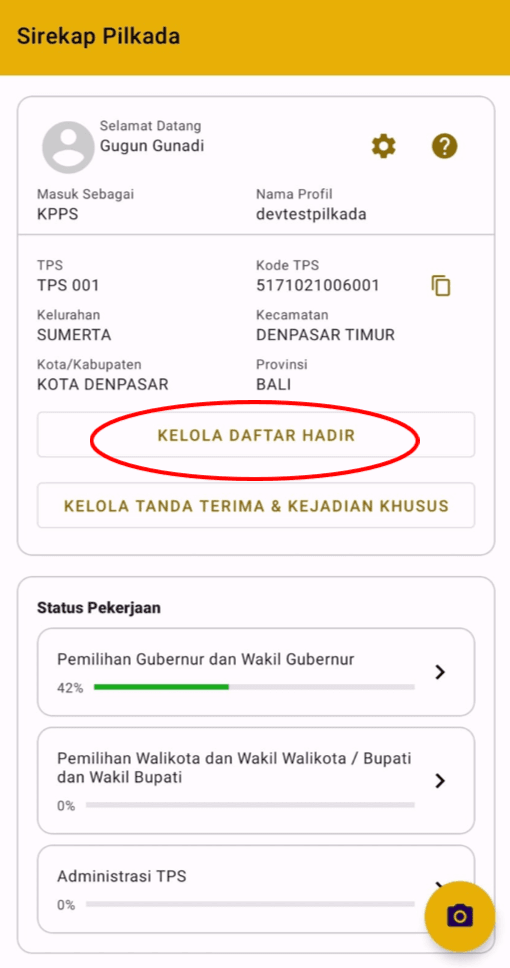
- Masuk ke halaman “Daftar Hadir” dan tekan tombol “+”.

- Selanjutnya, ambil foto dokumen daftar hadir dan rapikan posisi garis biru yang akan memotong gambar.
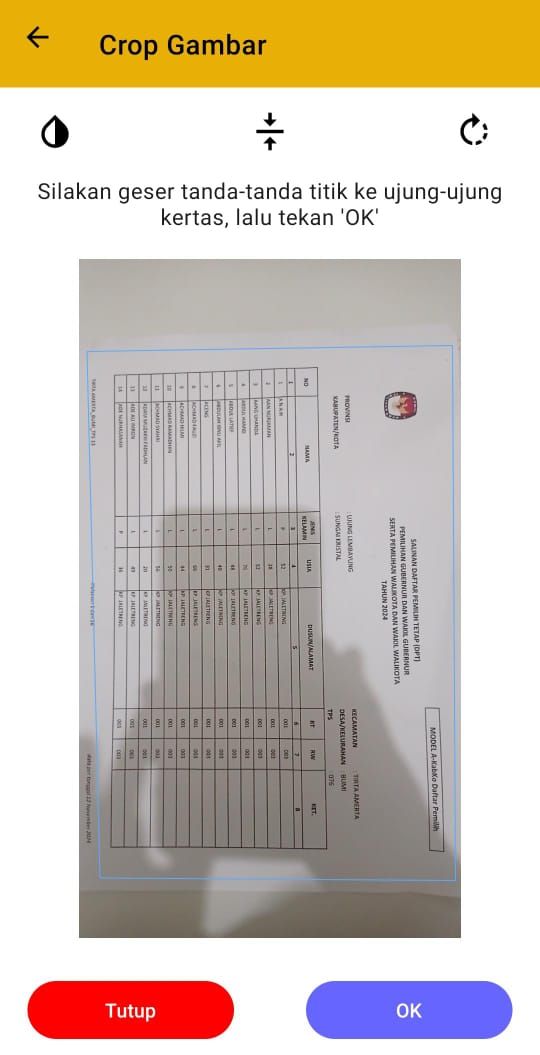
- Apabila berhasil, maka halaman akan bertambah pada halaman Daftar Hadir.
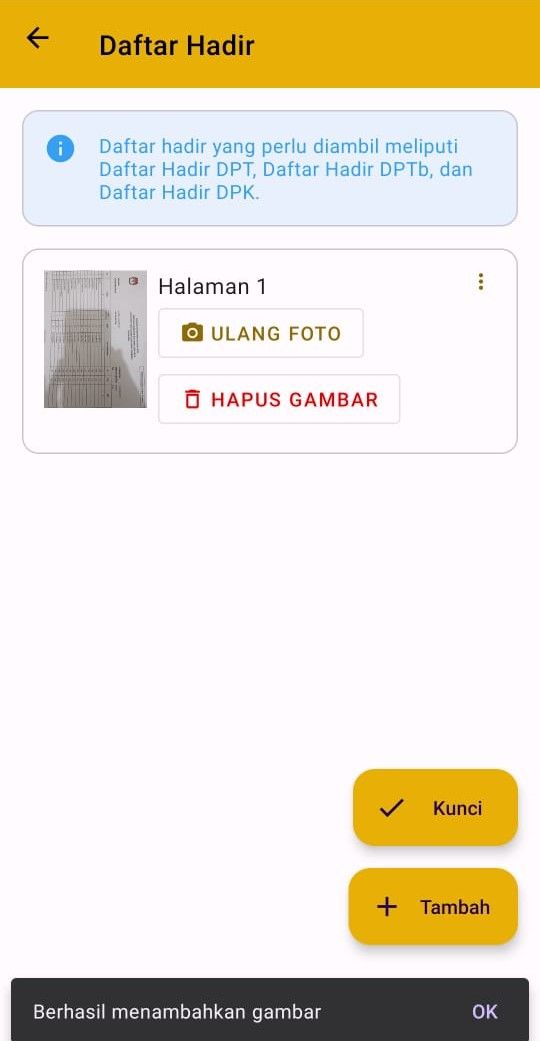
- Lakukan hal tersebut berulang hingga seluruh daftar hadir berhasil difoto. Setelah itu, gambar akan diperiksa dengan mengklik tombol "kunci".
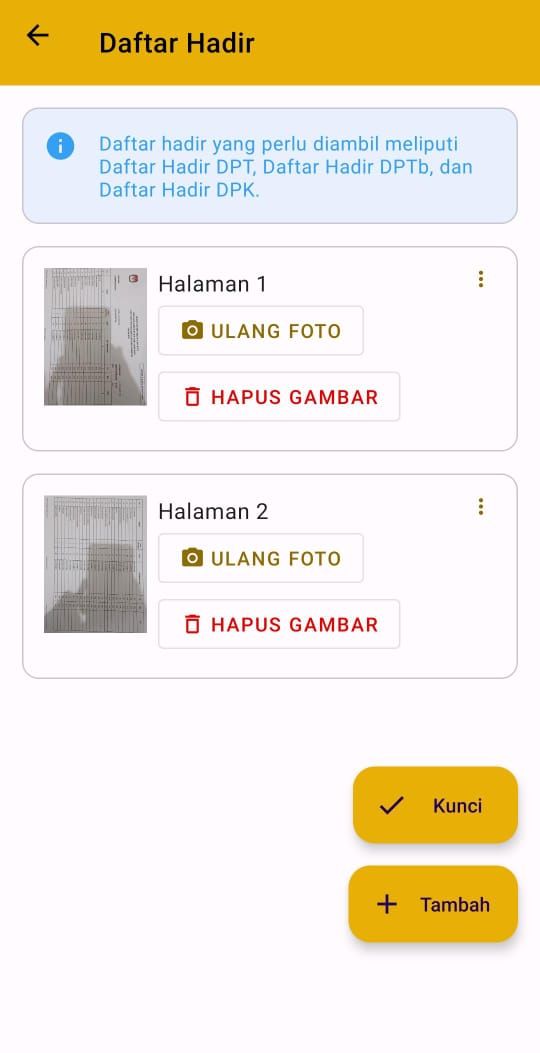
- Klik "Mulai Periksa".
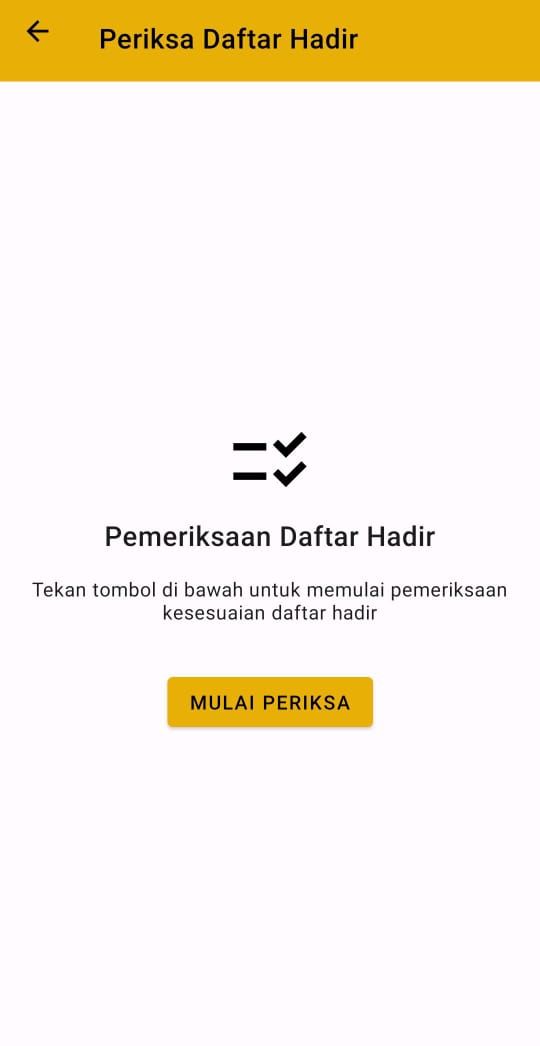
- User akan diarahkan untuk memeriksa kembali foto daftar hadir setiap halamannya.
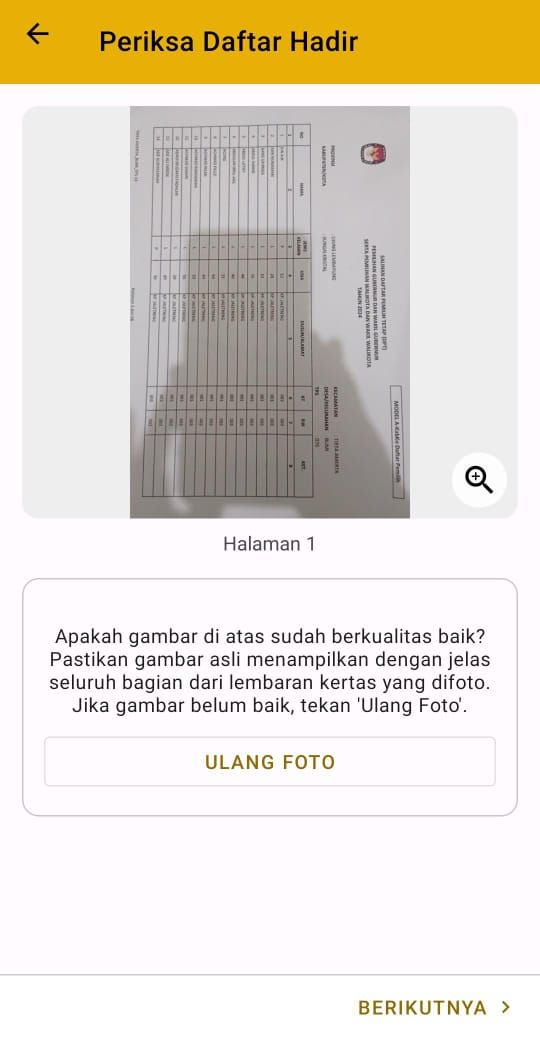
- Jika sudah yakin bahwa semua foto yang diambil benar, user dapat mengklik "simpan" lalu menceklis box pernyataan bahwa data yang diisikan adalah benar.
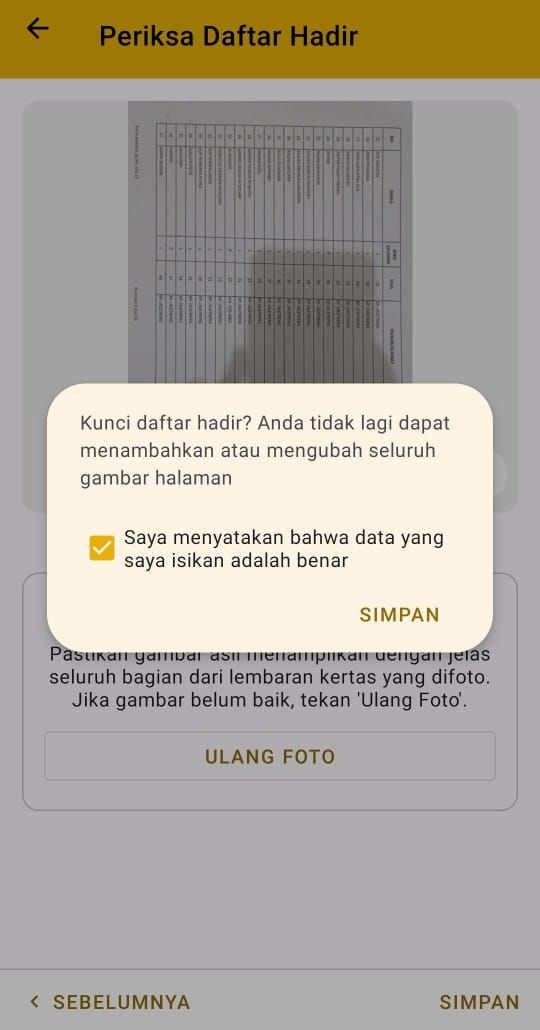
Setelah itu, user juga harus memfoto dan mengunggah dokumen tanda terima dan kejadian khusus.
Tanda Terima Salinan Saksi dan Kejadian Khusus
- Kembali pada halaman utama, terdapat fitur kelola Tanda Terima dan Kejadian Khusus.
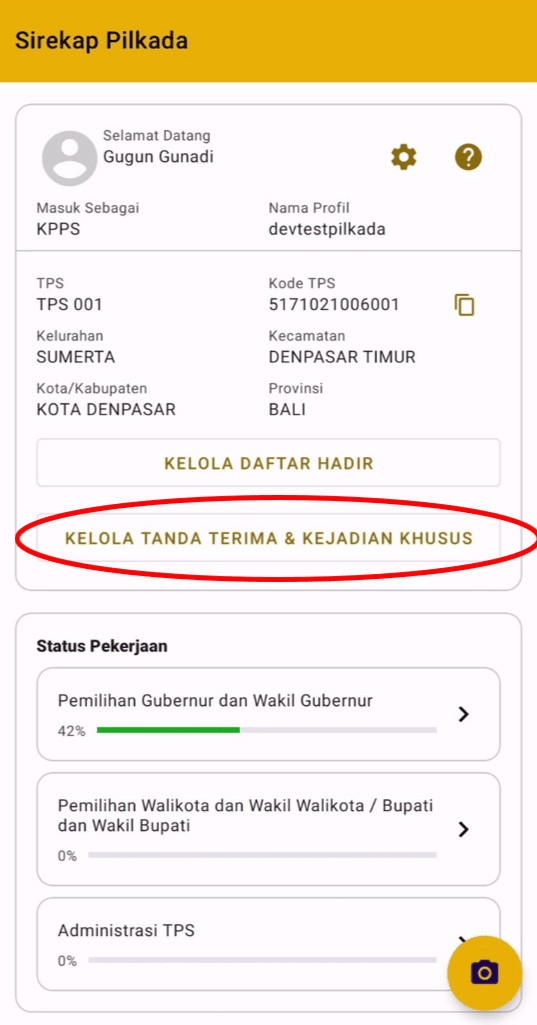
- Masuk pada halaman “Tanda Terima Salinan Saksi dan Kejadian Khusus” lalu tekan tombol “+”.
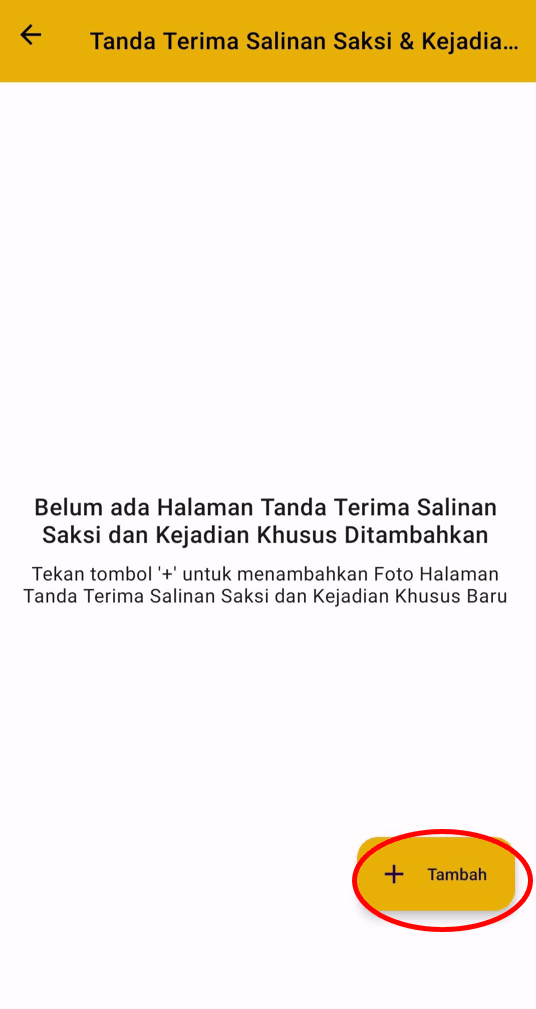
- Selanjutnya, ambil foto dokumen tanda terima dan sesuaikan posisi garis biru untuk memotong gambar dengan benar.
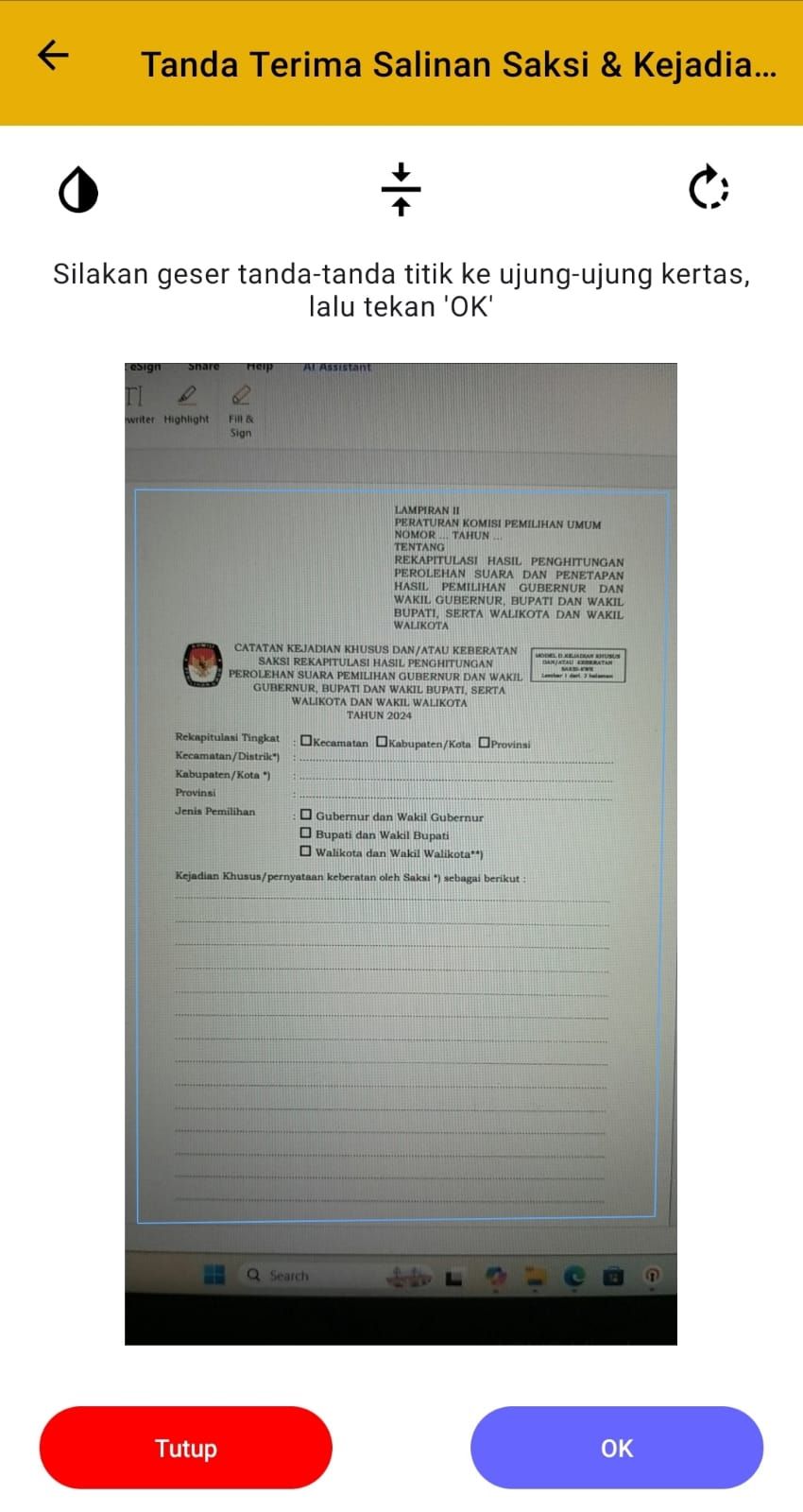
- Apabila berhasil, maka halaman akan bertambah pada halaman Daftar Tanda Terima Salinan Saksi dan Kejadian Khusus. Kemudian periksa daftar tersebut dengan mengklik tombol "Kunci".
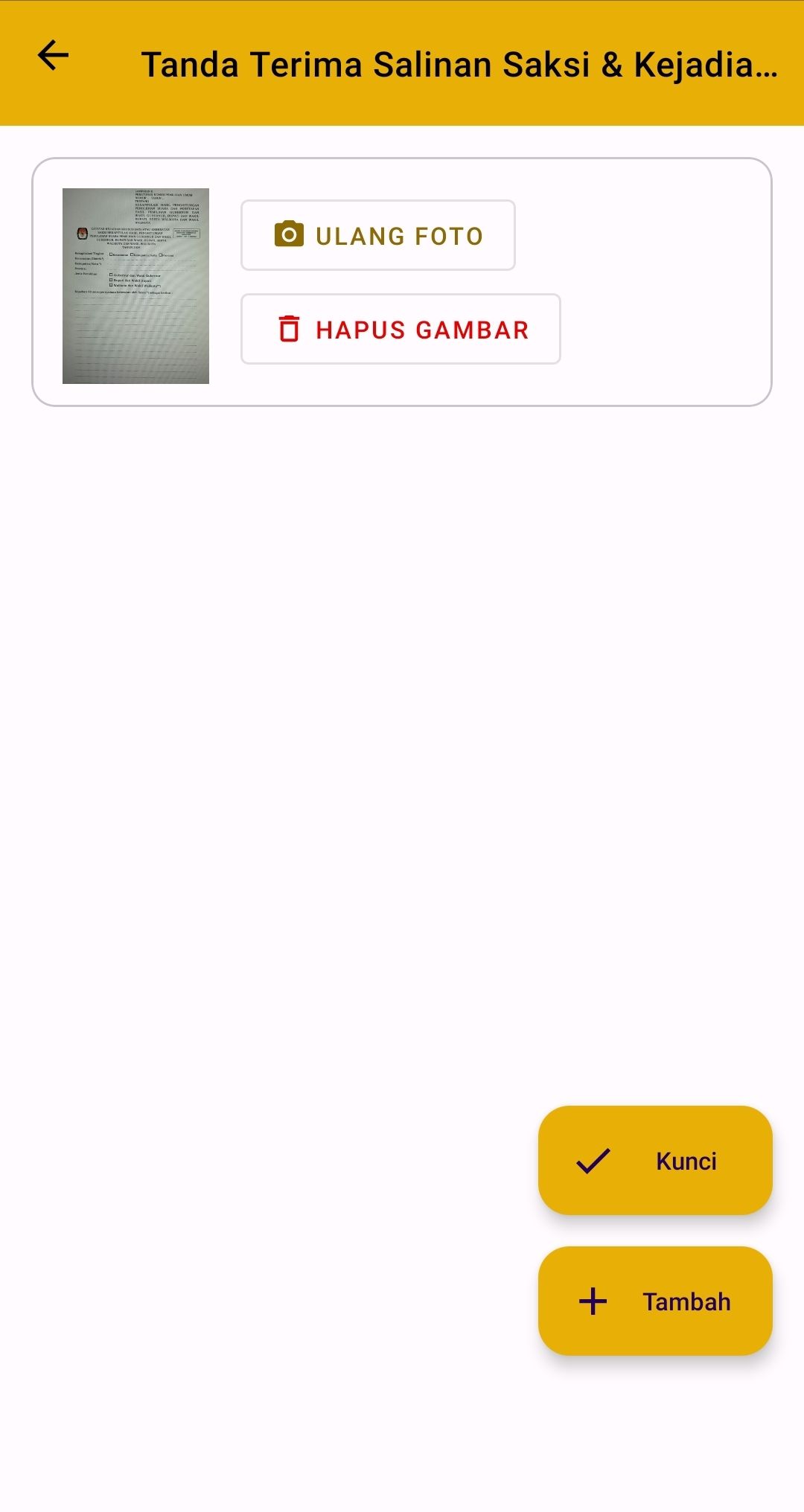
- Klik "Mulai periksa".
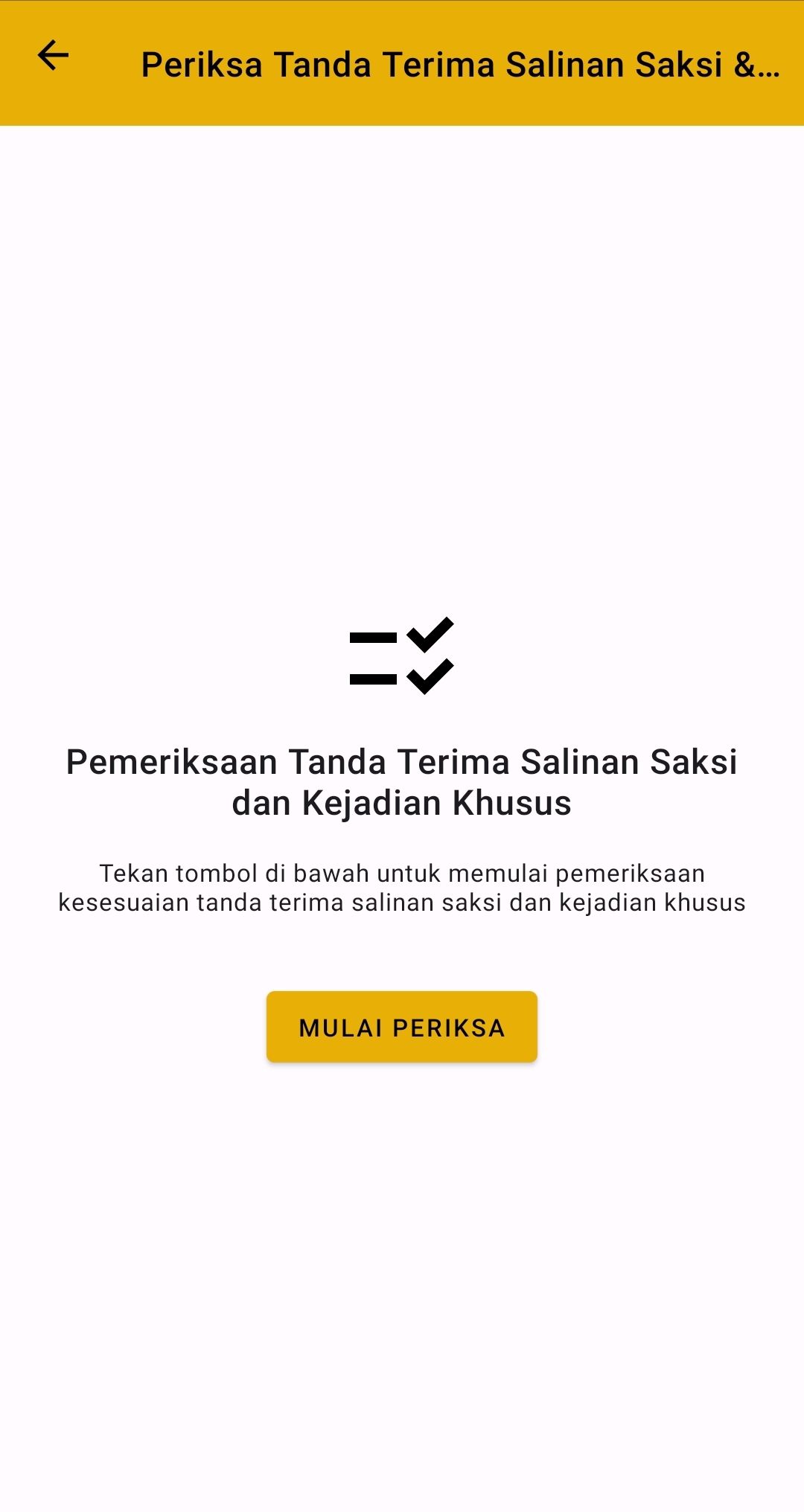
- Jika sudah yakin bahwa semua foto yang diambil adalah benar, user dapat mengklik "simpan" lalu menceklis box pernyataan bahwa data yang diisikan adalah benar.
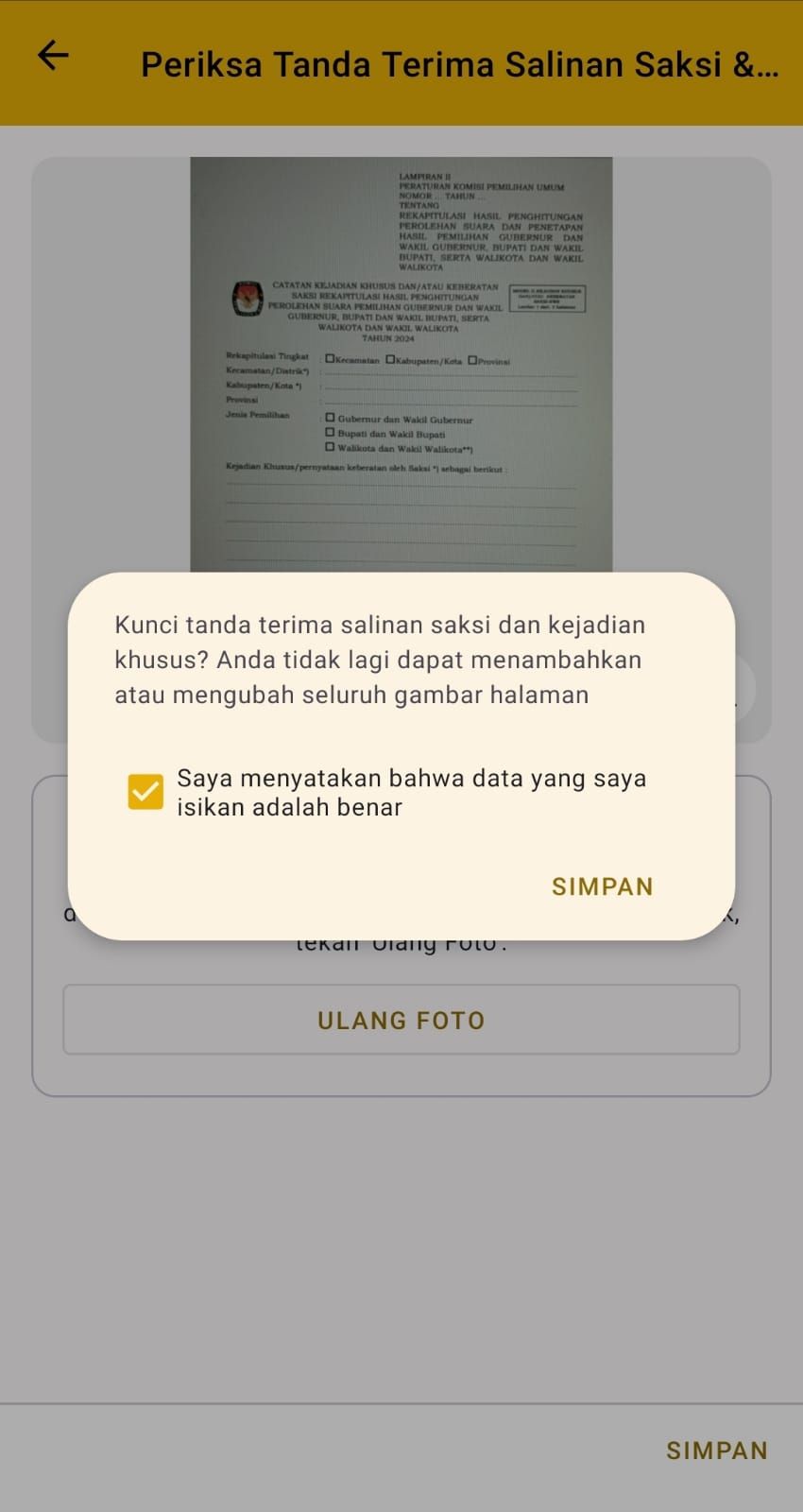
Mode Offline
Mode offline berarti aplikasi dijalankan saat perangkat tidak terhubung dengan koneksi internet.
- Semua proses dari Bagian II-VIII dan Bagian XI dapat dikerjakan dalam mode offline.
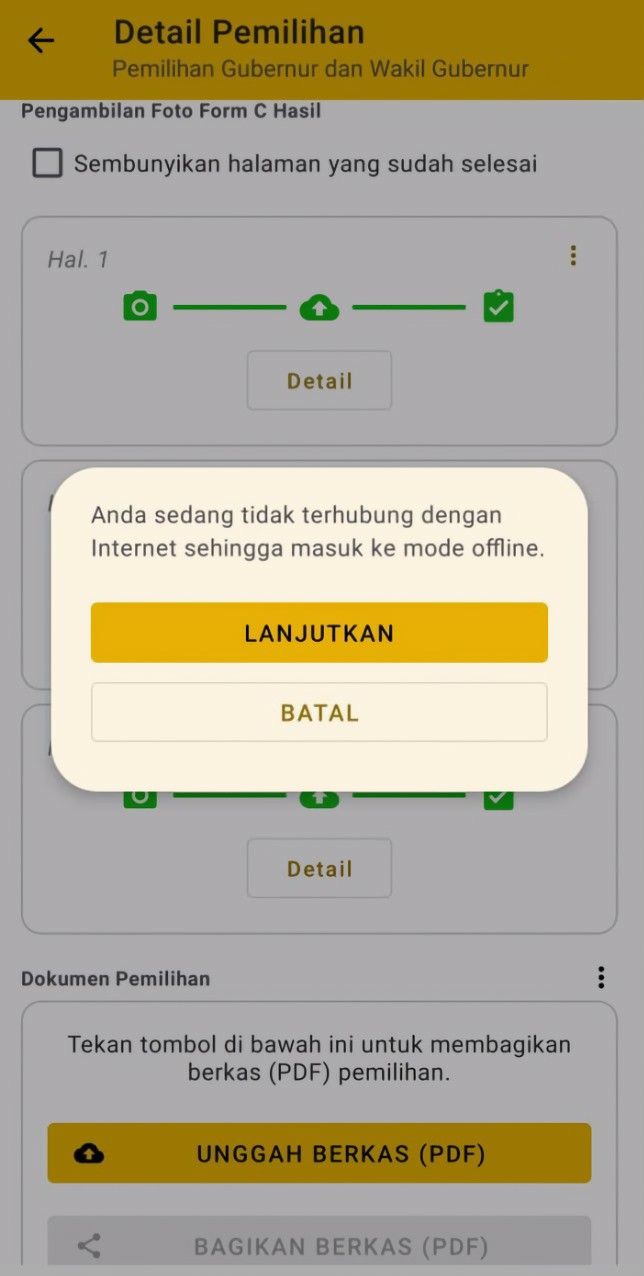
Catt: Biasanya ada pemberitahuan akan dialihkan ke dalam mode offline.
- Setelah terhubung kembali ke internet, pastikan perangkat sudah dapat melakukan sinkronisasi data.
- Khusus untuk Bagian IX-X harus dilakukan ketika perangkat terhubung dengan internet.